Pierwsza rejestracja i logowanie
Jeśli nie masz jeszcze konta, wystarczy, że przejdziesz na stronę https://app.browserspot.com/login.
Następnie z dwóch dostępnych opcji wybierz tę dla niezarejestrowanych użytkowników. Rejestracja zajmie Ci dosłownie kilka minut.
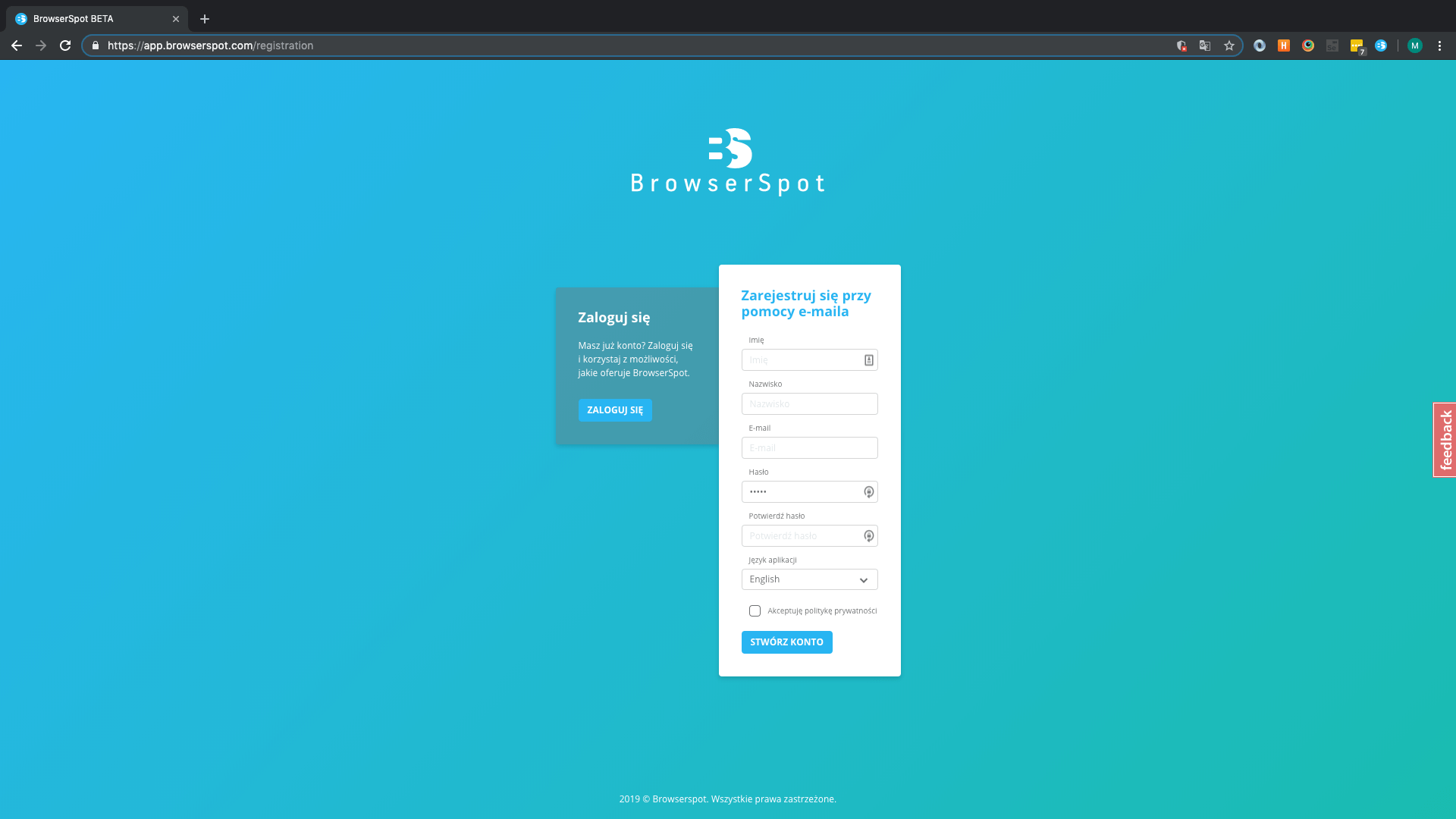
Po wypełnieniu formularza pozostaje tylko potwierdzić swój adres e-mail. Wejdź na podaną podczas rejestracji skrzynkę pocztową. Link w wiadomości przeniesie Cię do ekranu logowania.
Krótkie przedstawienie możliwości BS’a
Po szybkiej rejestracji przyszedł czas na tworzenie testów. Aby w pełni korzystać z możliwości BrowserSpota nie musisz instalować nowych narzędzi czy programów.
BrowserSpot to narzędzie oferujące możliwość tworzenia, uruchamiania w skali na bezkodowych testów automatycznych na różnych przeglądarkach internetowych i urządzeniach mobilnych. Dzięki niemu można przeprowadzić testy funkcjonalne, wizualne czy wydajności, a także zarządzać obszarami roboczymi (workspaces) wielu projektów i klientów, jak i własnym zespołem.
Bezproblemowa infrastruktura
BrowserSpot jest rozwiązaniem w 100% opartym na chmurze tak więc skalowalność oraz infrastruktura nie stanowią problemem.x
Zapewniamy Ci możliwość przeprowadzania testów na wszystkich najpopularniejszych przeglądarkach internetowych tj. Google Chrome, Safari, Mozilla Firefox i wielu innych.Poza przeglądarkami udostępniamy również ponad 300 najpopularniejszych, urządzeń mobilnych w tym nowości takie jak iPhone Xs i Xs Max, Samsung Galaxy Note 9, Huawei Y7 Prime czy Google Pixel 2 oraz urządzenia stacjonarne Mac i PC
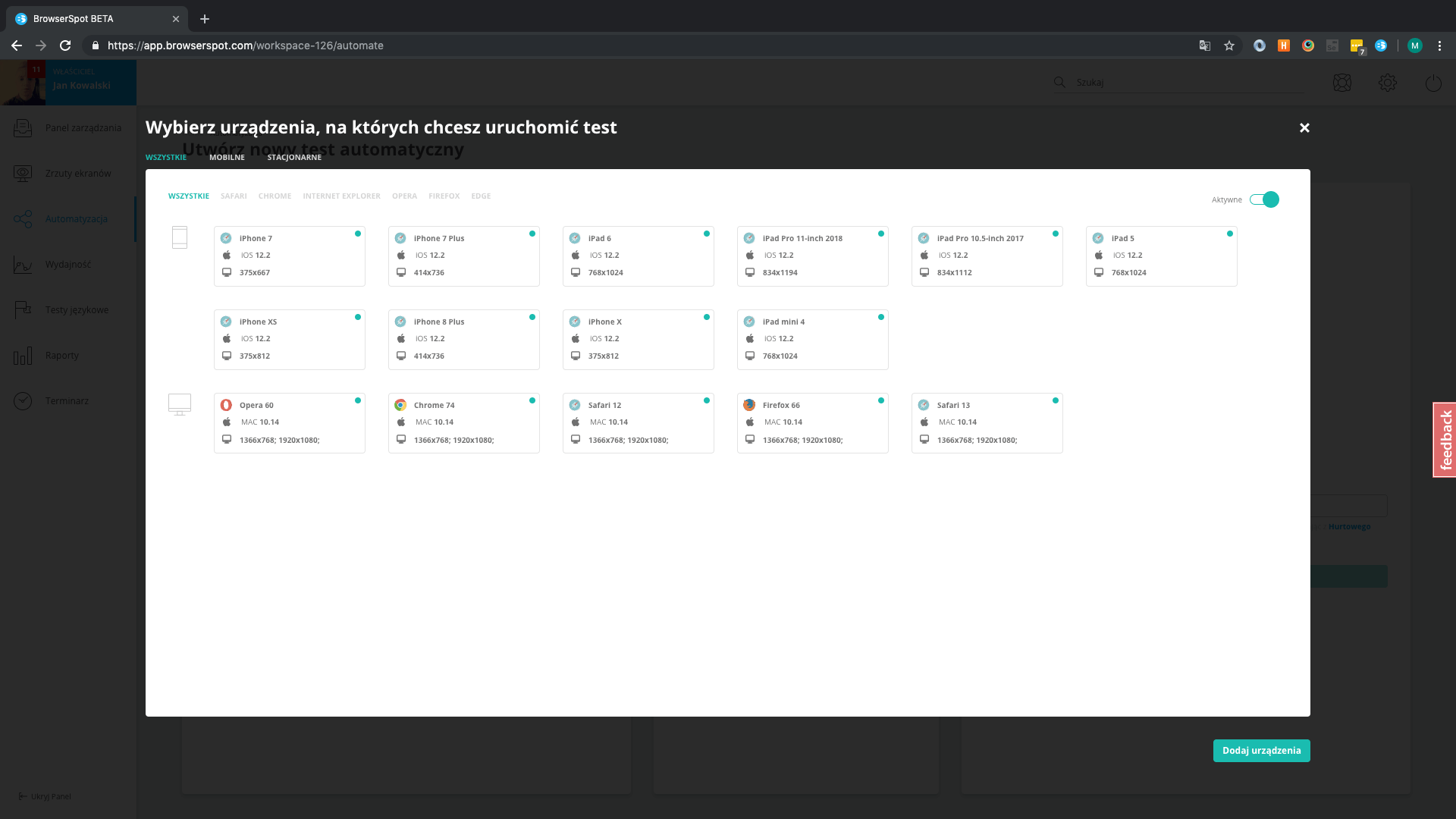
Dostęp do urządzeń to nie wszystkie udogodnienia w testowaniu aplikacji i stron internetowych, które przekazujemy naszym użytkownikom. Z pomocą przychodzą takie funkcjonalności jak chociażby Bezkodowe Testy Automatyczne, Testy Wizualne, diagnostyka testów i raporty. O pozostałych opowiemy w następnych rozdziałach dokumentacji.
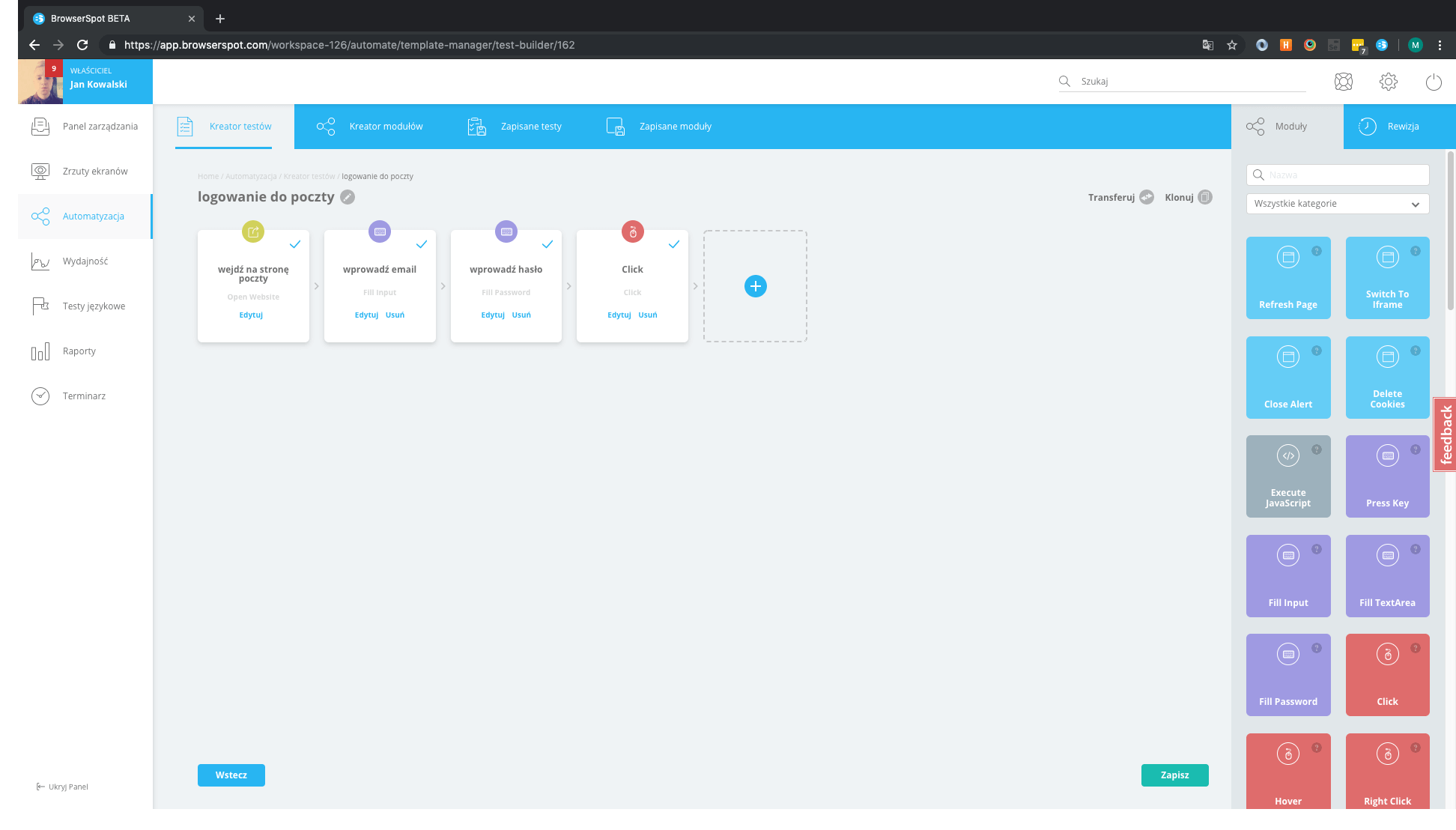
Pierwsza z wymienionych funkcjonalności to nic innego jak możliwość przeprowadzania automatycznych testów bez konieczności kodowania i pisania skryptów. Dzięki nim łatwo i szybko będziemy w stanie automatyzować testy funkcjonalne, a co za tym idzie, zmniejszyć czas potrzebny na tworzenie i utrzymanie testów automatycznych przy jednoczesnym zwiększeniu pokrycia testowego. Tworzenie testów automatycznych w BrowserSpot odbywa się z wykorzystaniem interface’u użytkownika wyposażonego w funkcję drag and drop.
Przykład bezkodowego testu automatycznego przedstawia powyższy zrzut ekranu.
Natomiast Testy Wizualne ułatwiają wykrywanie niepożądanych zmian w UI aplikacji czy strony internetowej. By ułatwić porównywanie, stworzyliśmy specjalne narzędzie usprawniające ten proces.
Więcej o funkcjonalnościach BrowserSpota dowiesz się z poniższej dokumentacji.
Zapomniałeś hasła?
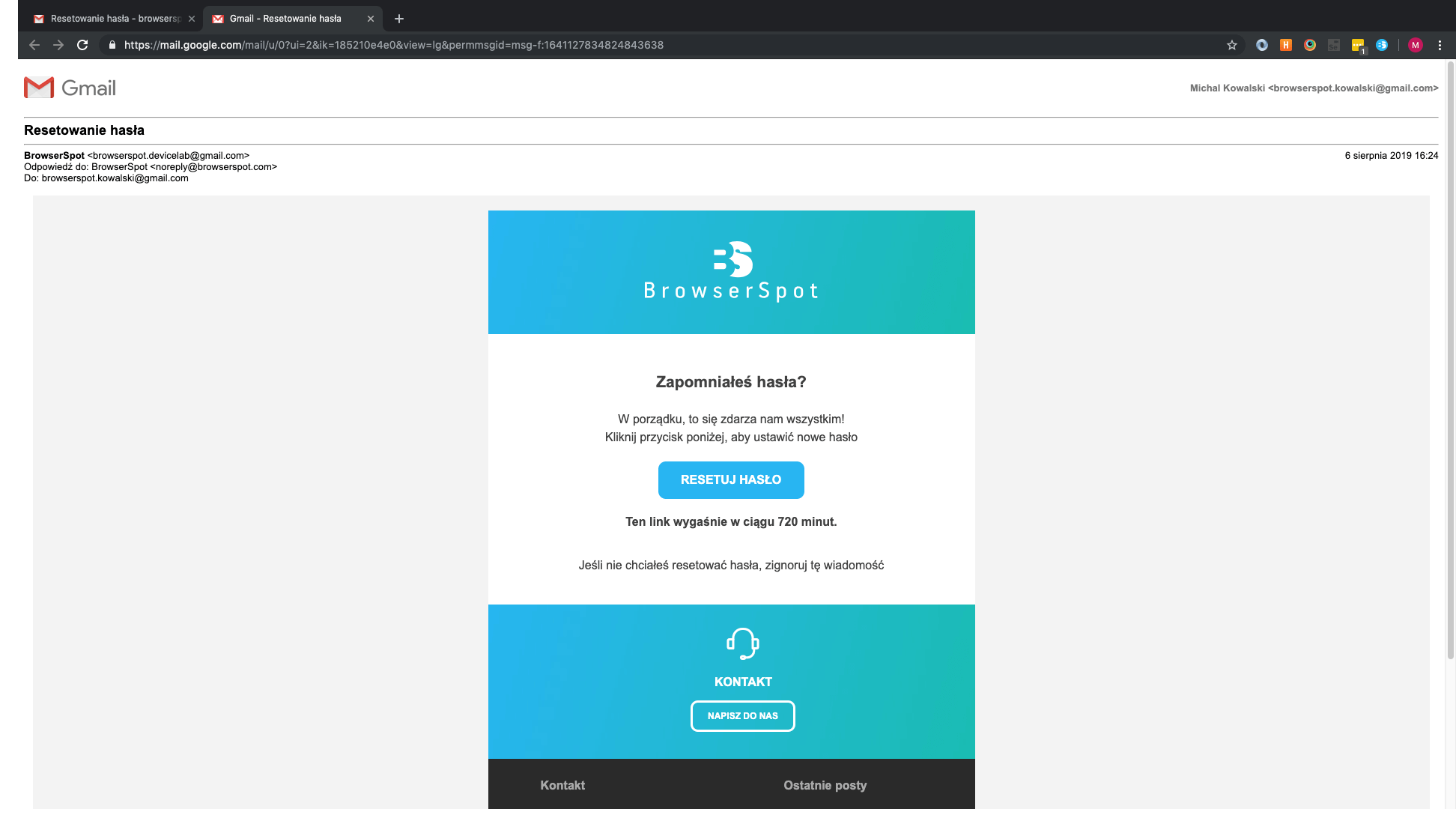
Nic straconego! Wejdź na stronę logowania i wybierz “zapomniałem hasła” lub skorzystaj z bezpośredniego linku https://app.browserspot.com/forgot-password. Podaj swój adres e-mail. Na twoją skrzynkę wyślemy wiadomość o tym, jak ustawić nowe hasło.
Zarządzaj workspac’em i współpracownikami
Workspace to inaczej środowisko robocze. Służy do grupowania użytkowników i zapewnia odpowiednią kontrolę dostępu do danych zasobów aplikacji. W BrowserSpocie zarządzanie obszarami roboczymi znajduje się w Ustawieniach w zakładce Zespół.
Jak przedstawiono na powyższym filmie, w zakładce Zespół widnieją nasi współpracownicy. Możemy dodawać kolejnych, ale też wyłączać wybrane przez nas osoby. By dodać osobę do workspace’a wystarczy wysłać jej zaproszenie na skrzynkę pocztową. Gdy potwierdzi chęć dołączenia do obszaru roboczego, zyska dostęp nie tylko do swoich testów. Gdy zmieni workspace na ten, do którego został dodany, może korzystać z testów swoich współpracowników.
Zorganizuj swoją pracę
Organizację pracy ułatwi możliwość dodawania Projektów i Klientów do worksapce’a. Jedną z wymaganych czynności, którą należy wykonać podczas tworzenia i uruchamiania testów to określenie, dla którego klienta będzie przeprowadzany test i którego z projektów dotyczy.
Opcję dodawania zarówno klientów, jak i projektów znajdziemy w zakładce Ustawienia. Lista przykładowych projektów wygląda tak jak na zrzucie poniżej. Zawiera podstawowe informacje o projekcie tzn. datę utworzenia, nazwę, adres strony do przetestowania i kontakt. Aby dodać kolejny projekt, wystarczy kliknąć “Nowy projekt” i wypełnić formularz. Wchodząc w szczegóły projektu, możemy z łatwością edytować te dane, dodawać komentarze do projektu i oceniać postępy w realizacji kamieni milowych.
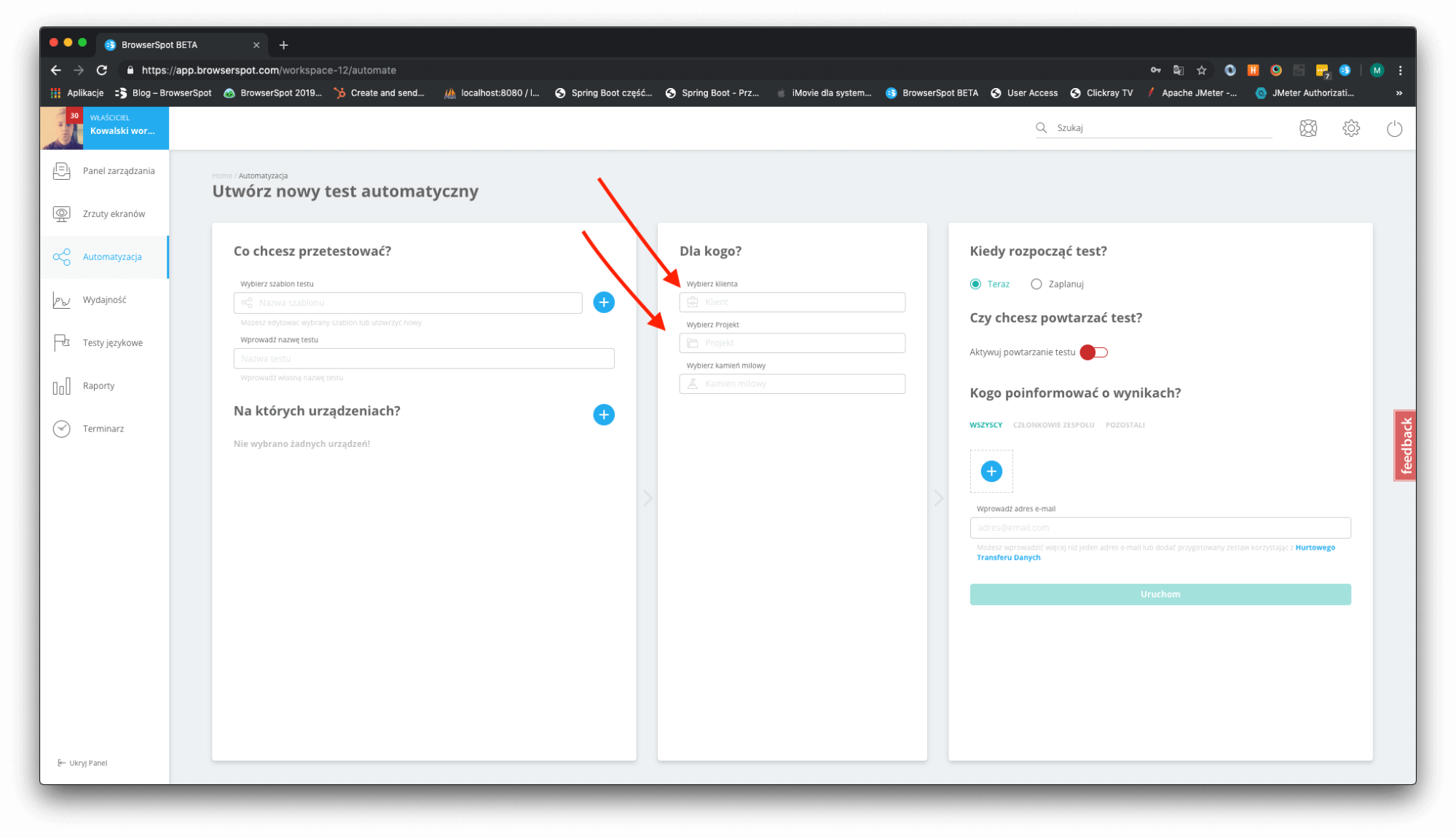
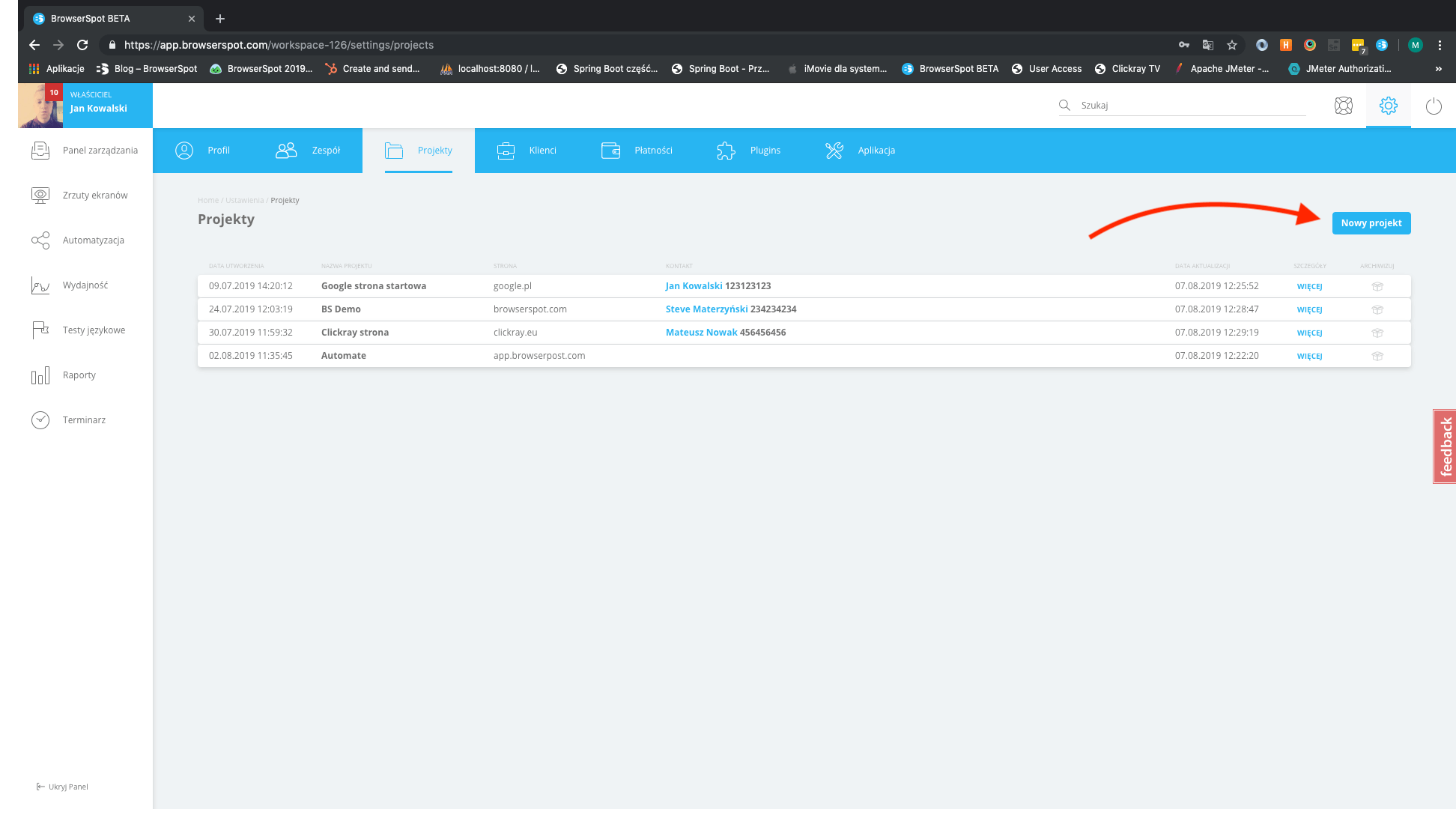
Dodawanie klientów odbywa się analogicznie do przedstawionego tworzenia nowych projektów. Różnica występuje tylko na poziomie wymaganych do wprowadzenia danych oraz szczegółami. W szczegółach poza podstawowymi danymi dotyczącymi firmy widnieje lista z ostatnimi projektami dla danego klienta (spójrz kolejny zrzut ekranu).
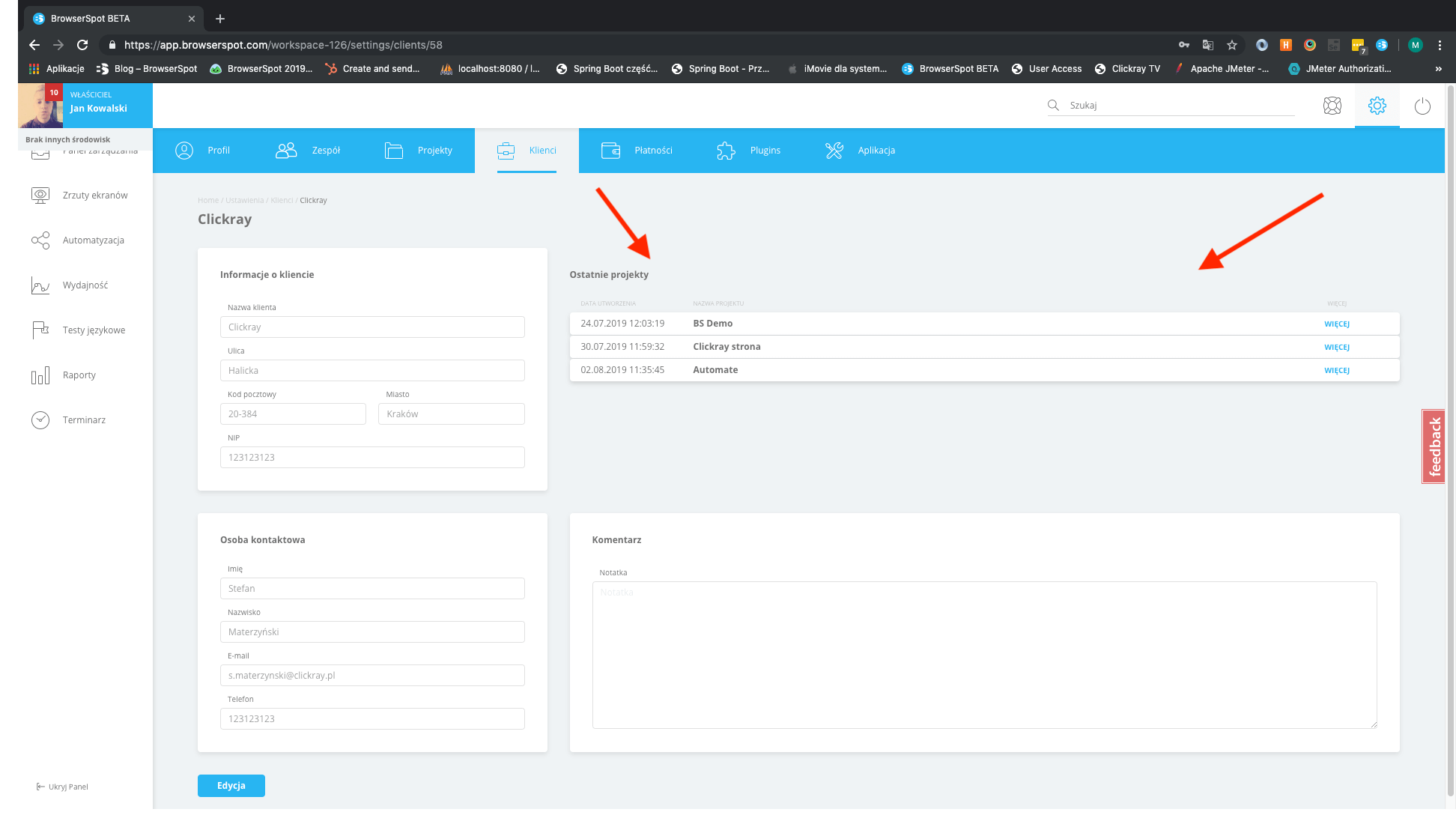
Dzięki takiej organizacji nasze raporty są odpowiednio posortowane. Od teraz znalezienie konkretnego testu nie powinno być żadnym problemem.
Wybierz pakiet najbardziej odpowiadający twoim potrzebom
Pakiet Live
Zacznijmy od pakietu o nazwie Live. Ten pakiet umożliwia korzystanie z urządzeń udostępnionych w ramach naszego Device Testing Laba (DTL; Laboratorium urządzeń). Szczegółowe informacje na temat DTL-a, jak i innych pakietów znaleźć można bezpośrednio w aplikacji, przechodząc do ustawień, a następnie do zakładki Płatności.
W tym miejscu opiszemy bardziej szczegółowo konfigurację pakietów.
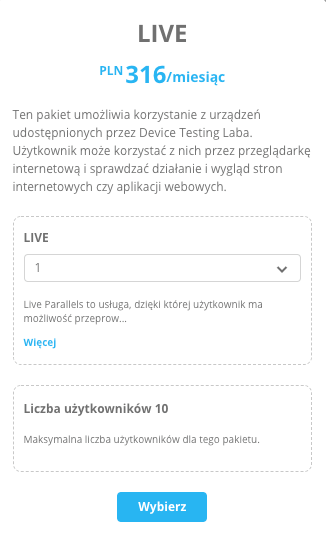
Pakiet Live można dostosowywać, wybierając liczbę urządzeń, które zostaną równolegle udostępnione użytkownikowi. Dzięki temu Live Testy mogą być przeprowadzane przez kilka osób jednocześnie. W zależności od opcji, którą wybierzecie, można przeprowadzać analizę na dwóch lub więcej urządzeniach. Liczba użytkowników została ograniczona do 10 i nie jest edytowalna.
Pakiet Desktop
Następny pakiet dostępny w naszej ofercie to pakiet Desktop. Pakiet Desktop to idealny wybór dla tych, dla których analiza stron internetowych i aplikacji webowych na urządzeniach stacjonarnych jest kwestią nadrzędną. Decydując się na to rozwiązanie, użytkownik zyskuje dostęp do systemów Mac i Windows, różnych przeglądarek internetowych (Google Chrome, Mozilla Firefox, Opera, Safari, Microsoft Edge i Internet Explorer) i ich wersji, jednocześnie korzystając z rozmaitych rozdzielczości dostępnych ekranów.
Dostosowując pakiet do swoich potrzeb, użytkownik wybiera możliwą liczbę testów równoległych, które będzie mógł wykonywać w ramach pakietu. Im więcej testów równoległych tym szybsze ich przeprowadzenie. Użytkownik otrzymuje możliwość wykonywania Testów wydajnościowych, językowych, dostęp do planowania testów.
Liczba użytkowników została ograniczona do 10 i nie jest edytowalna. Maksymalna liczba testów wykonanych w ciągu jednego dnia to 100.
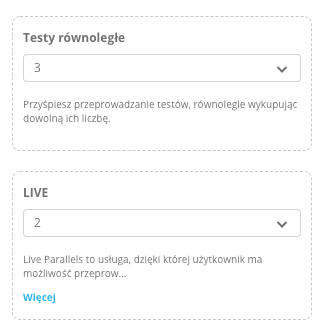
Równoległe przeprowadzanie testów polega na tym, że jeśli użytkownik wykupi 3 równoległe testy (patrz: zrzut ekranu), to zlecając 3 różne zrzuty ekranu na 3 różnych urządzeniach, testy zostaną wykonane jednocześnie. Inaczej sytuacja wygląda w przypadku wykupienia 1 testu równoległego. Wówczas testy przeprowadzane są szeregowo, jeden po drugim.
Pakiet Mobile
Ostatni pakiet to Mobile będący połączeniem możliwości pakietu Desktop z ofertą Mobile.
Opcja ta gwarantuje dostęp do różnych wersji systemów mobilnych (Android i iOS) i urządzeń mobilnych marek takich jak Apple, Samsung, Huawei, Google Pixel czy Xiaomi.
W ramach dostosowywania pakietu do indywidualnych potrzeb użytkownik ma możliwość wyboru liczby testów równoległych. Im więcej testów równoległych tym szybsze ich przeprowadzenie
Liczba użytkowników została ograniczona do 10 i nie jest edytowalna. Maksymalna liczba testów wykonanych w ciągu jednego dnia to 100.
Przyśpiesz swoją pracę używając wtyczki
W ustawieniach znajdziemy zakładkę Plugins, w której umieściliśmy instrukcję instalacji wtyczki wraz z filmikiem instruktażowym.
W tym miejscu natomiast zajmiemy się praktycznym zastosowaniem wtyczki. Jej głównym zadaniem jest nie tylko przyspieszenie, ale i ułatwienie tworzenia testów automatycznych w BrowserSpocie.
Ponadto w filmiku widać jak ułożyć prosty test automatyczny. Zagadnienie to jest szeroko omówione w podrozdziale Tworzymy Pierwszy Test Automatyczny.
Przedstawiony na filmiku prosty test automatyczny, wywoła akcję “Click” na elemencie strony, który jest przyciskiem “Watch movie”. Aby moduł użyty do wywołania akcji “kliknij” wiedział, co ma kliknąć, element musi zostać wskazany. Tu przychodzi z pomocą wtyczka. Co prawda wskazać element można na wiele różnych sposobów, np. badając element i podając jego id, ale rozwiązania te są bardziej skomplikowane, a konieczność ich powtarzania staje się pracochłonna, gdy układane są bardzo złożone testy. Korzystanie ze wtyczki znacznie oszczędza czas niezbędny do wykonania zadania. By uzyskać ścieżkę CSS elementu, przechodzimy na stronę, którą będziemy testować i klikamy na wybrany element prawym klawiszem myszy. Na liście widnieje opcja “Copy CSS Path”. Wybieramy ją. Skopiowany selektor wstawiamy w odpowiednie pole modułu testu automatycznego.
Personalizuj aplikację
Ostatnie z Ustawień to dostosowywanie aplikacji, czyli personalizacja BrowserSpota. W ustawieniach Aplikacji można znaleźć Twój transfer ID, który wykorzystać można do dzielenia się testami z innymi użytkownikami. Szerzej na ten temat piszemy w podrozdziale Kreator testów i jego zaawansowane funkcje, w podpunkcie Transferuj.

W odróżnieniu od domyślnych ustawień aplikacji, na zrzucie ekranu powyżej widzimy Wersję kontrastową całej aplikacji wraz z ustawioną opcją Małe menu.
Właściwie po co ta automatyzacja?
Automatyzacja procesów testowych nie należy do zjawisk najnowszych, wręcz przeciwnie; korzysta się z niej od ponad dekady. Dziś coraz więcej etapów cyklu życia produktu jest zautomatyzowanych. Współczesne, dynamicznie zmieniające się aplikacje, ich rosnąca złożoność i liczba nowych wydań doprowadziły do wzrostu znaczenia testów automatycznych.
Naprzeciw takim oczekiwaniom wychodzi BrowserSpot. Aplikacja daje możliwość tworzenia i przeprowadzania testów automatycznych z wykorzystaniem prostej konfiguracji, bez konieczności kodowania i pisania skryptów. Łatwość kreowania testów automatycznych to jednak nie wszystkie udogodnienia. Platforma zapewnia również proste ich utrzymanie oraz możliwość ponownego użycia.
Test kreator, metoda drag and drop
W tym podrozdziale opiszemy jak w prosty sposób konfigurować bezkodowe testy automatyczne. Metoda drag and drop to prosty sposób na budowanie takich testów. Zdecydowaliśmy się na wykorzystanie jej w naszej aplikacji, ponieważ jest intuicyjna, prosta i wygodna.
Przejdźmy do kreatora testu.
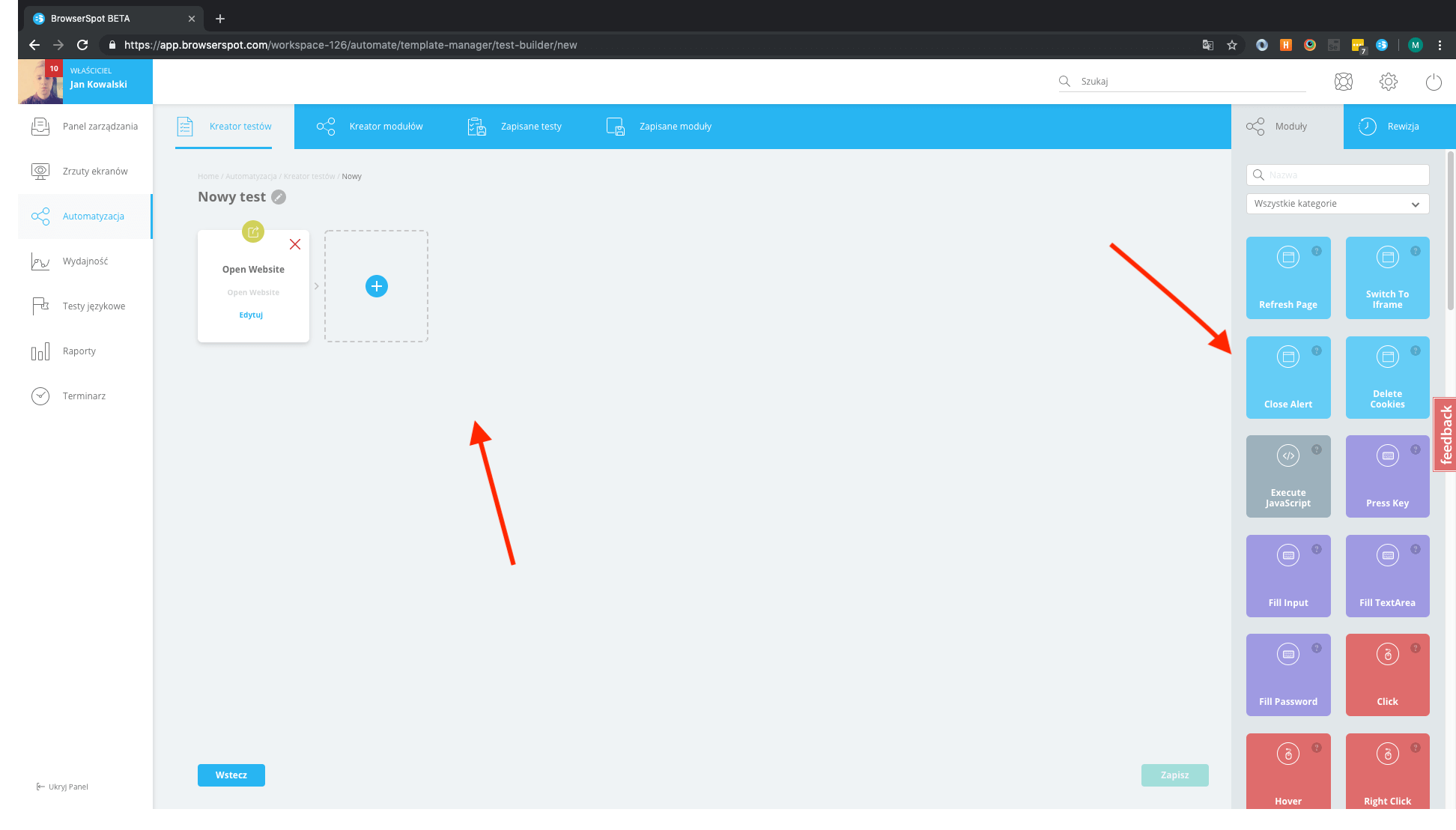
Za każdym razem, gdy będziemy rozpoczynać budowanie nowego testu automatycznego, wygląd aplikacji będzie taki, jak na zrzucie powyżej. Obszar, w którym będziemy układać kolejne kroki testowe, jest właściwie pusty z wyjątkiem pierwszego klocka, który pojawia się automatycznie po zainicjowaniu tworzenia testu. Po prawej stronie widzimy listę dostępnych modułów. Każdy moduł to jeden krok testowy. Aby dodać krok do tworzonego testu, używamy metody przeciągnij i upuść (drag and drop). Z listy wybieramy odpowiedni moduł i przeciągamy go w miejsce plusa. Akcję powtarzamy, wybierając kolejne interesujące nas moduły z listy tak, by tworzyły logiczny ciąg. W ten sposób układamy bezkodowe testy automatyczne.
Podstawowe moduły i jak z nich korzystać
Moduł jest pojedynczym krokiem testowym. Aby poznać możliwości każdego modułu, można zapoznać się z instrukcjami dostępnymi pod każdym klockiem modułu. Ponadto mają one instynktowne nazwy. Dla przykładu moduł Click odpowiedzialny jest za wywołanie akcji “kliknij”.
Na filmie przedstawiony jest prosty test składający się z 5 podstawowych modułów. Pierwszym krokiem w każdym teście jest Open Website, czyli akcja otworzenia wskazanej przez nas strony internetowej lub aplikacji webowej. Najważniejszym argumentem modułu jest adres URL strony lub aplikacji, którą poddamy testom.
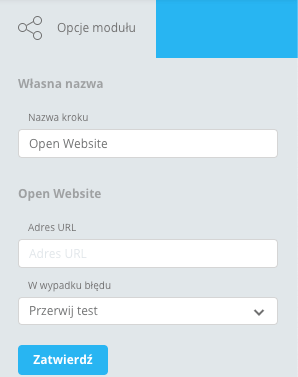
O argumencie “w wypadku błędu” porozmawiamy w dalszej części dokumentacji. Najważniejszą konsekwencją jego wystąpienia, czyli jeśli akcja zakończy się błędem, jest przerwanie wykonywania testu.
Uzupełniamy adres URL i zatwierdzamy. W wybieraniu modułów pomoże nam wyszukiwarka; w wyznaczone pole wpisujemy nazwę interesującego nas kroku testowego. Możemy także posłużyć się kategoriami, rozwijając listę “Wszystkie kategorie” wybieramy odpowiedni zbiór.
Wyobraźmy sobie sytuację, w której chcemy dać czas przeglądarce na to, by cała strona się załadowała. Kategoria Wait pozwoli nam na znalezienie niezbędnego modułu, który wykona funkcję wait(). Przeciągamy go w wyznaczone miejsce, po prawej stronie od klocka Open Website (obszar oznaczony + w niebieskim kole) i uzupełniamy wymagane argumenty. Najważniejszy z nich to argument “Czekaj”, który określa ile sekund trwa akcja. Na filmie czekamy 5 sekund.
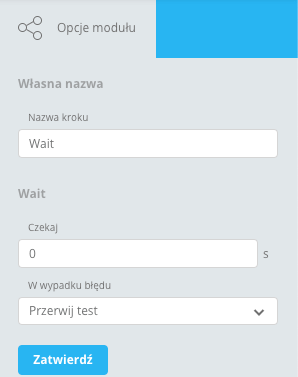
Trzecim krokiem testowym jest Scroll, który wywoła akcję przewinięcia strony w dół o podaną przez nas liczbę pixeli. W tym module poza argumentem “W przypadku błędu” znajdziemy także argument “Czekaj”. Jest to wbudowany w każdy krok testowy moduł Wait, który opisaliśmy wcześniej. Uzupełniliśmy argument pozycją 123 px.
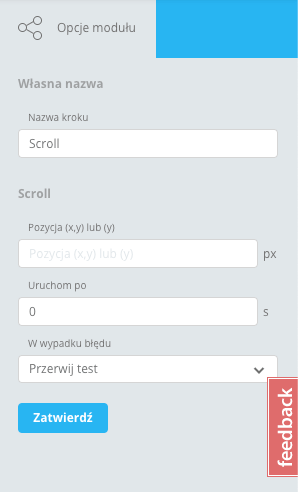
Przedostatni krok to Take Window Screenshot wykonujący zrzut ekranu aktualnie przeglądanej części strony internetowej. Lista argumentów dla tej komendy jest właściwie taka sama jak w przypadku akcji Scroll z wyjątkiem podania liczby pixeli.
Ostatni moduł, który wykorzystaliśmy w naszym teście to Get Page Source, z którego wykorzystaniem otrzymamy kod źródłowy analizowanej przez nas strony. Argumenty tego modułu są takie same jak dla Take Window Screenshot.
Jeśli wszystkie ułożone przez nas klocki zawierają poprawne argumenty i oznaczone są symbolem ptaszka (V), możemy zachować test, klikając przycisk “Zapisz” w prawym, dolnym rogu. Wprowadzamy nazwę testu. Możemy dołączyć opis jego opis i opis rewizji. Ten drugi może okazać się przydatny, jeśli będziemy chcieli wrócić do którejś z poprzednich wersji testu.
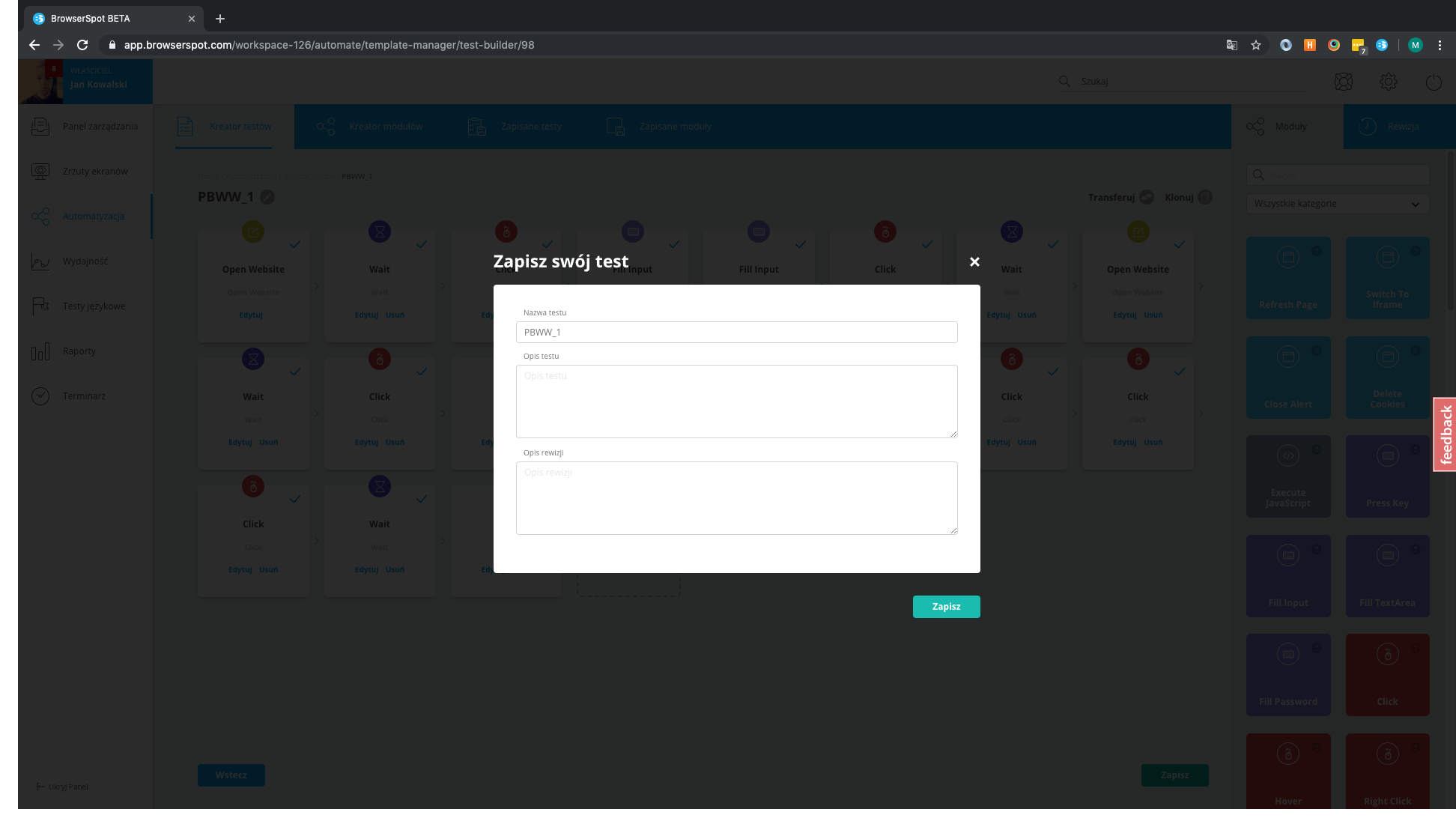
W ten sposób ułożyliśmy pierwszy bezkodowy test automatyczny w aplikacji BrowserSpot.
Uruchom utworzony test
Po zbudowaniu bezkodowego testu automatycznego przyszedł czas na jego przeprowadzenie. W celu uruchomienia testu wystarczy wrócić do zakładki “Automatyzacja” i wypełnić składający się z trzech części formularz.
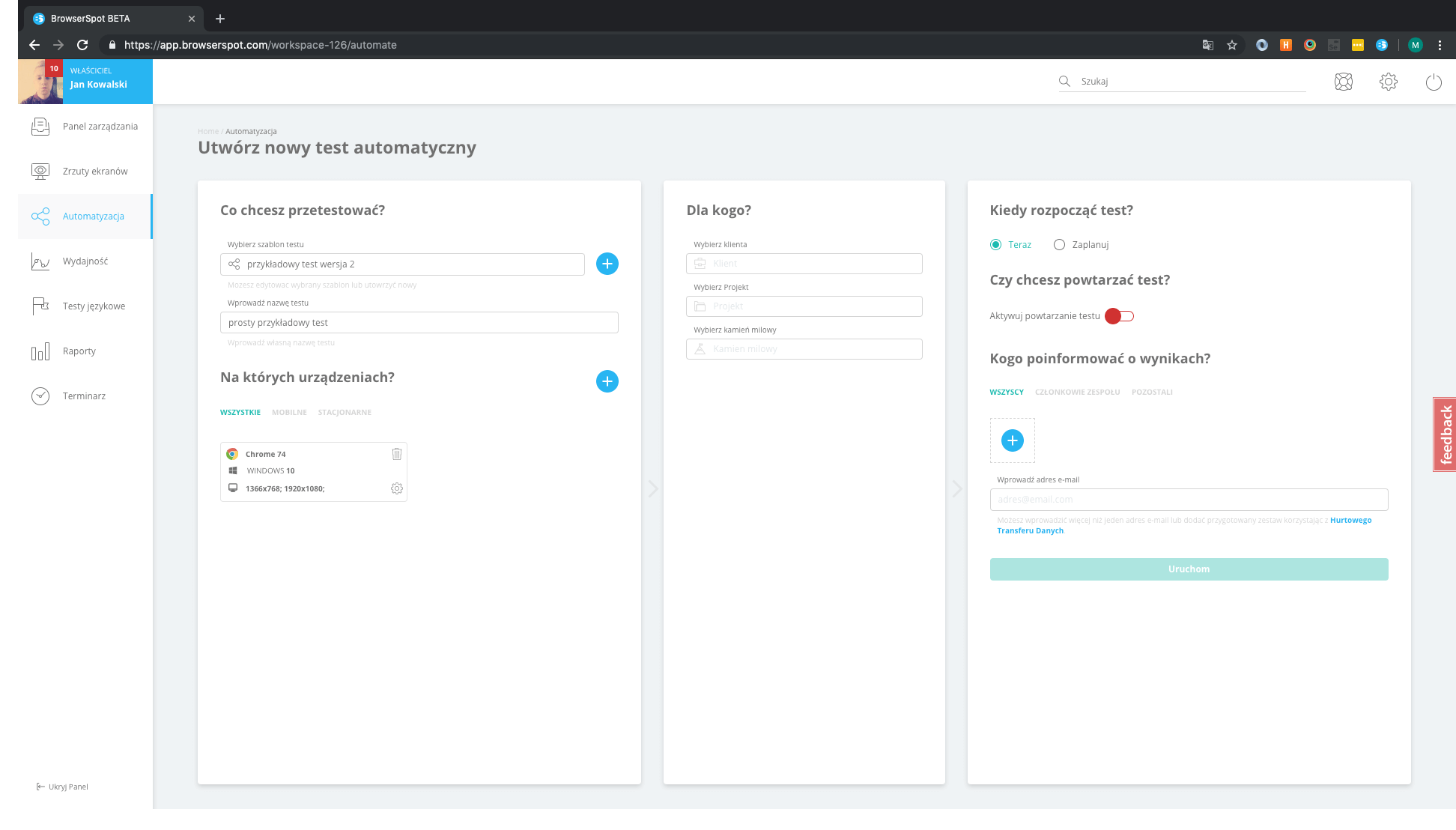
Pierwsza sekcja formularza dotyczy tego, co chcemy przetestować i na których urządzeniach. W przypadku testu automatycznego w pierwszej części należy wybrać wcześniej zapisany szablon testu i wpisać nazwę w odpowiednie pole.
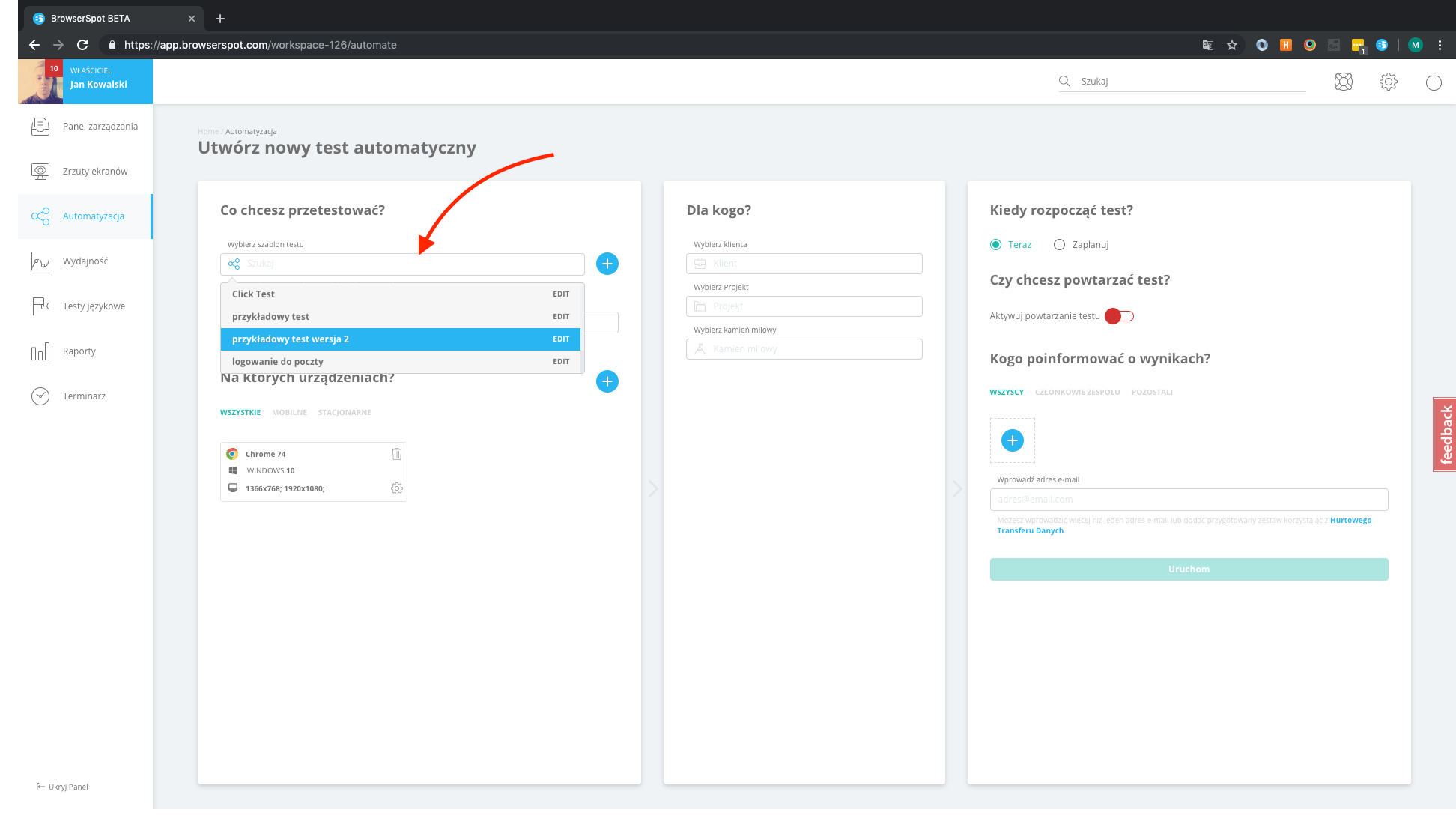
Wszystkie testy, które stworzyliśmy i zapisaliśmy, będą dostępne w formie listy tak jak na grafice powyżej. Nazwaliśmy nasz test “Przykładowym testem” i taki szablon wybieramy. W dalszej kolejności zajmiemy się wyborem urządzeń, przeglądarek i rozdzielczości, na których będziemy przeprowadzać test.
Wybraliśmy przeglądarkę Google Chrome 74 zainstalowaną na systemie operacyjnym Windows 10 w konfiguracji z dwiema rozdzielczościami 1366×768 oraz 1920×1080. W rezultacie przeprowadzone zostaną dwa testy na jednakowych urządzeniach różniące się rozdzielczością.
W drugiej sekcji formularza definiujemy, dla kogo zostanie wykonany test. Zachęcamy do zapoznania się z podrozdziałem Zorganizuj swoją pracę, w którym nie tylko opisaliśmy, w jaki sposób uzupełnić tę część, ale też jakie korzyści niesie ze sobą rzetelne jej wypełnienie.
Ostatnia część formularza poświęcona jest planowaniu, cykliczności oraz wynikom testów. Więcej informacji, znajdziecie w rozdziale Planowanie testów. My nie uzupełniamy tej sekcji w tym momencie i zostawiamy ustawienia domyślne.
Jeśli cały formularz został poprawnie uzupełniony, klikamy zielony przycisk Uruchom.
Odczytaj raport z testu
Właśnie udało Ci się przeprowadzić pierwszy test automatyczny w BrowserSpocie. Uruchomiłeś go i zostałeś przeniesiony do Raportów.

Sekcja Raporty to nic innego jak posortowana według dat utworzenia lista wykonanych testów. Im nowszy test, tym wyżej na liście się znajdzie. W zestawieniu znajdują się podstawowe informacje na temat testów. Szczegółowe omówienie raportów znajdziecie w podrozdziale Zarządzanie Testami – Raporty.
W tym miejscu chcielibyśmy zwrócić uwagę na najważniejszy element: Status wykonanego testu. Na powyższym zrzucie ekranu, w kolumnie Status widzimy słowo “Progress”. Oznacza to, iż test jest w trakcie wykonywania. Trzeba poczekać, aż jego status zmieni się na “Done”.
W następnym kroku możemy zapoznać się ze szczegółami testu. W tym celu klikamy Więcej i zostajemy odesłani do raportu z testu, w którym znajdziemy wszystkie informacje niezbędne do rzetelnej analizy testu.
Mamy możliwość zapoznania się ze szczegółami testu jeszcze w trakcie jego wykonywanie (status “Progress”). Należy mieć jednak na uwadze, iż tak zebrane dane nie są kompletne, ponieważ test nie został jeszcze zakończony.
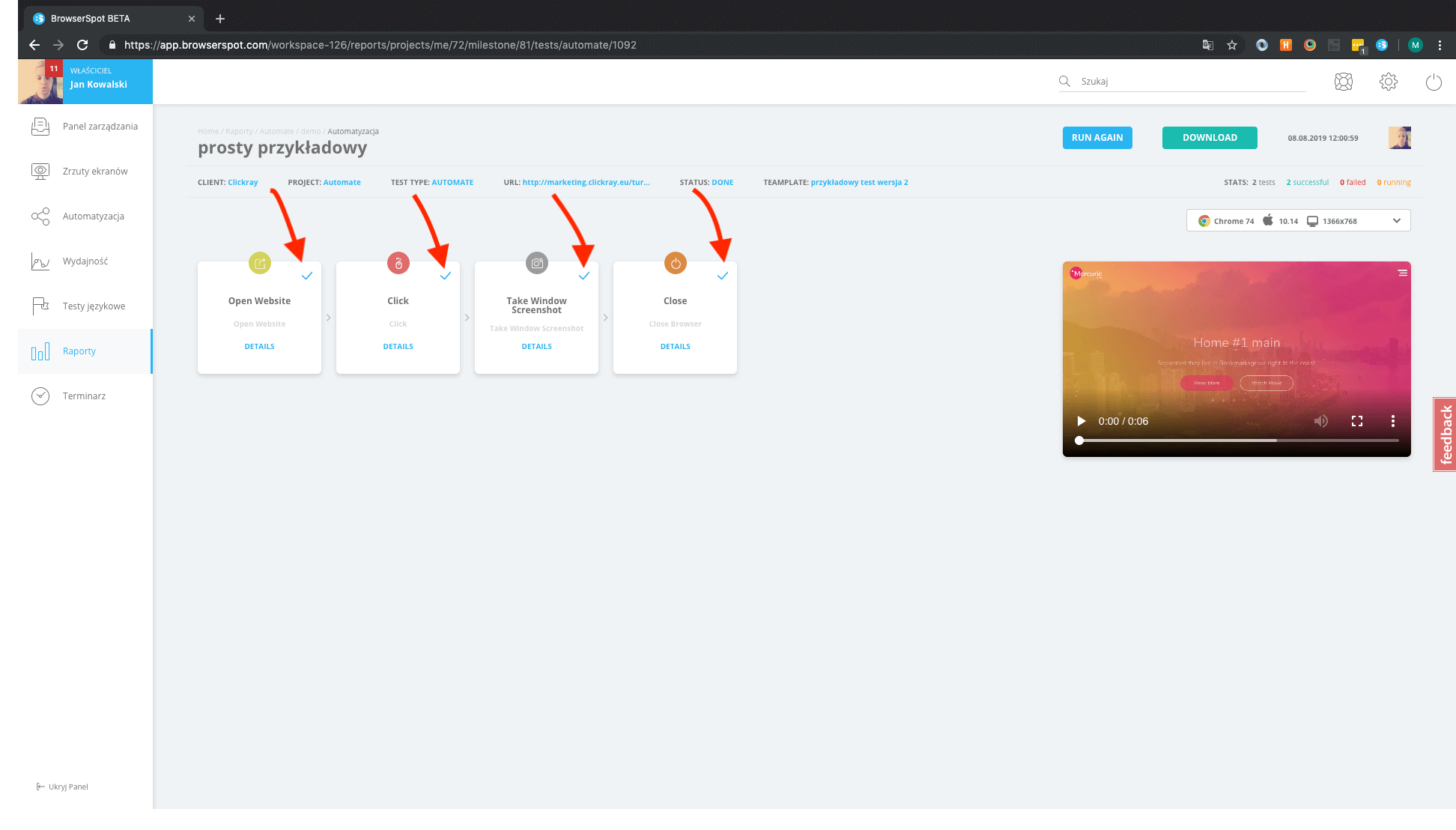
Jak widać na powyższym screenshocie z raportu testu automatycznego, test został przeprowadzony prawidłowo. Świadczą o tym klocki oznaczone ptaszkiem (V). Gdyby któryś z kroków testowych nie został wykonany prawidłowo, w jego górnym prawym rogu zobaczylibyśmy symbol “X”.
Tworzenie
Co chcesz przetestować?
W poprzednich podrozdziałach utworzyliśmy bezkodowy test automatyczny. Teraz czas na jego przeprowadzenie. Aby uruchomić test, wystarczy przejść do zakładki “Automatyzacja” i wypełnić trzyczęściowy formularz.
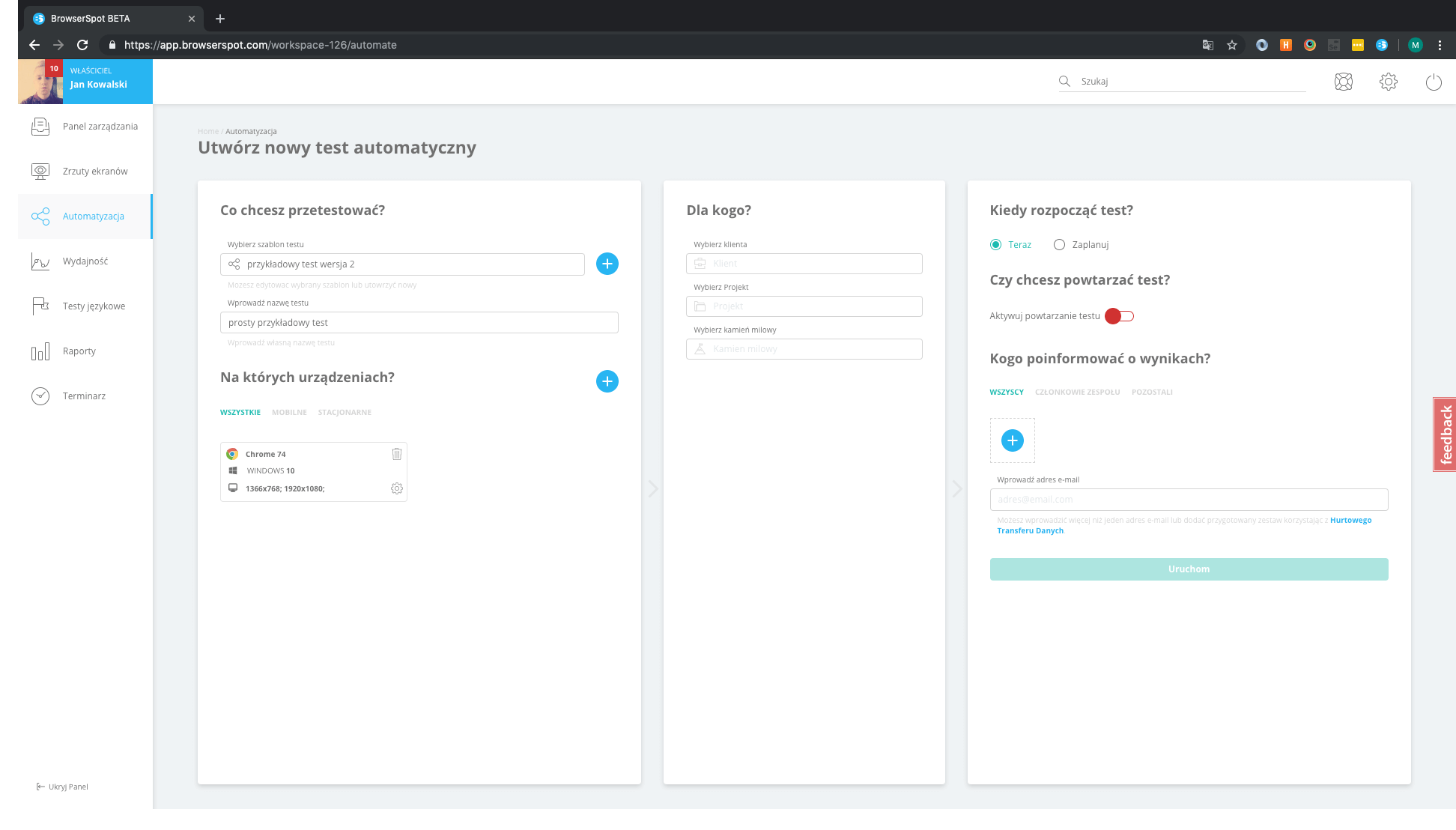
Pierwsza część dotyczy tego, co chcemy przetestować i na których urządzeniach, przeglądarkach i rozdzielczościach chcemy to zrobić. W pierwszej sekcji formularza wybieramy szablon testu automatycznego, który utworzyliśmy wcześniej. BrowserSpot przechowuje w swojej bazie wszystkie zapisane przez nas szablony testów.
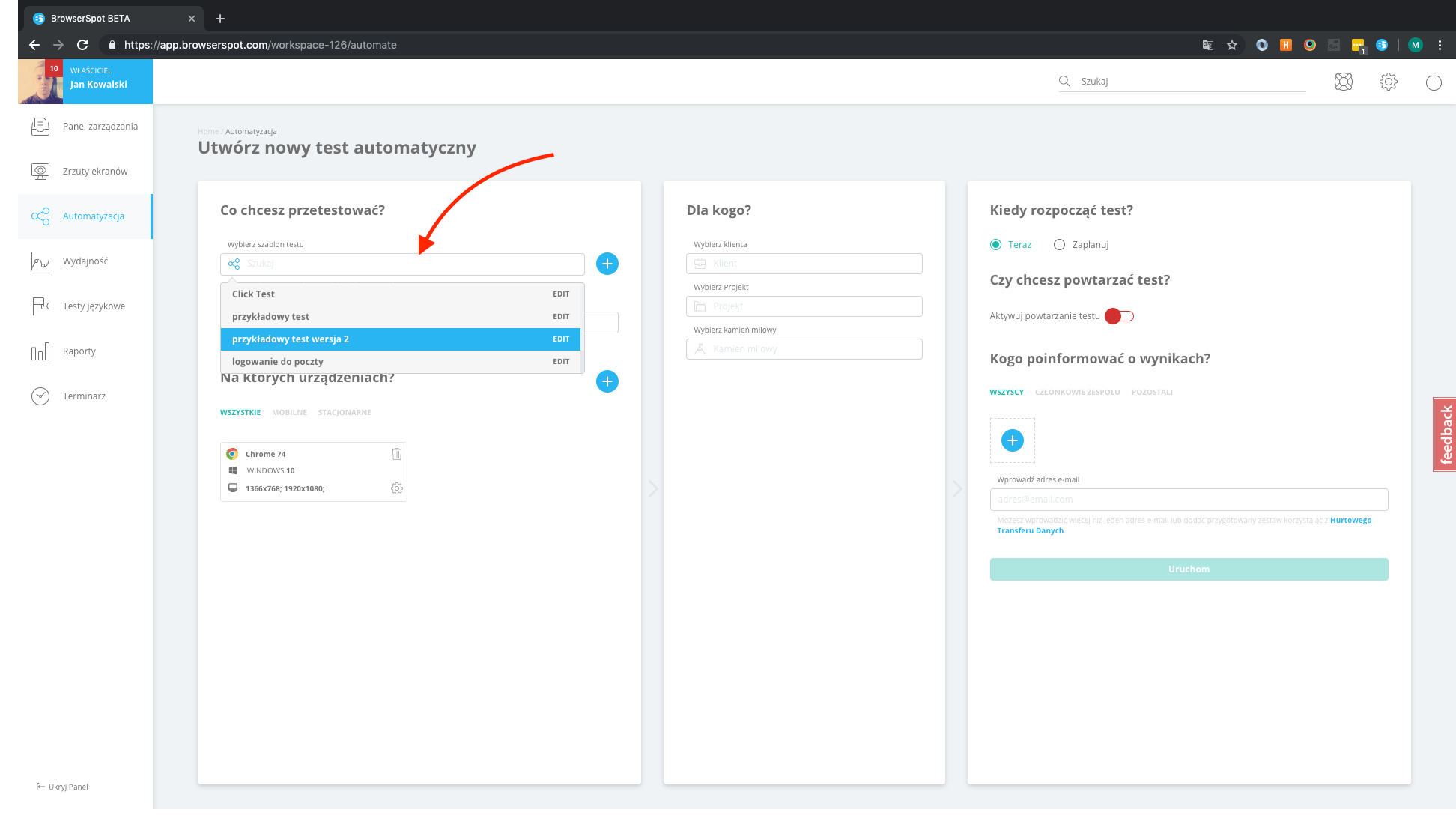
Schematy testów, które utworzyliśmy wcześniej, będą dostępne w bazie BrowserSpota. Po kliknięciu pola Nazwa szablonu pod Wybierz szablon testu rozwinie się lista, jak to zostało zaprezentowane na screenshocie powyżej. Nasz test nazwaliśmy “Przykładowym testem” i ten szablon wybieramy.
Na których urządzeniach
BrowserSpot zapewnia możliwość przeprowadzania testów na prawdziwych przeglądarkach internetowych np. Google Chrome, Safari, Mozilla Firefox i wielu innych. Poza w ramach naszego Laboratorium urządzeń (Device Testing Lab; DTL)przeglądarkami udostępniamy również ponad 300 najbardziej popularnych, prawdziwych urządzeń mobilnych w tym nowości takie jak iPhone Xs i Xs Max, Samsung Galaxy Note 9, Huawei Y7 Prime czy Google Pixel 2 oraz urządzenia stacjonarne Mac i Windows.
Chcąc utworzyć test automatyczny, należy dobrać zarówno urządzenia i przeglądarki, jak i wybrać rozdzielczości ekranów, które nas interesują. By dokonać selekcji, należy kliknąć ikonkę + zaznaczoną strzałką na zrzucie ekranu poniżej.
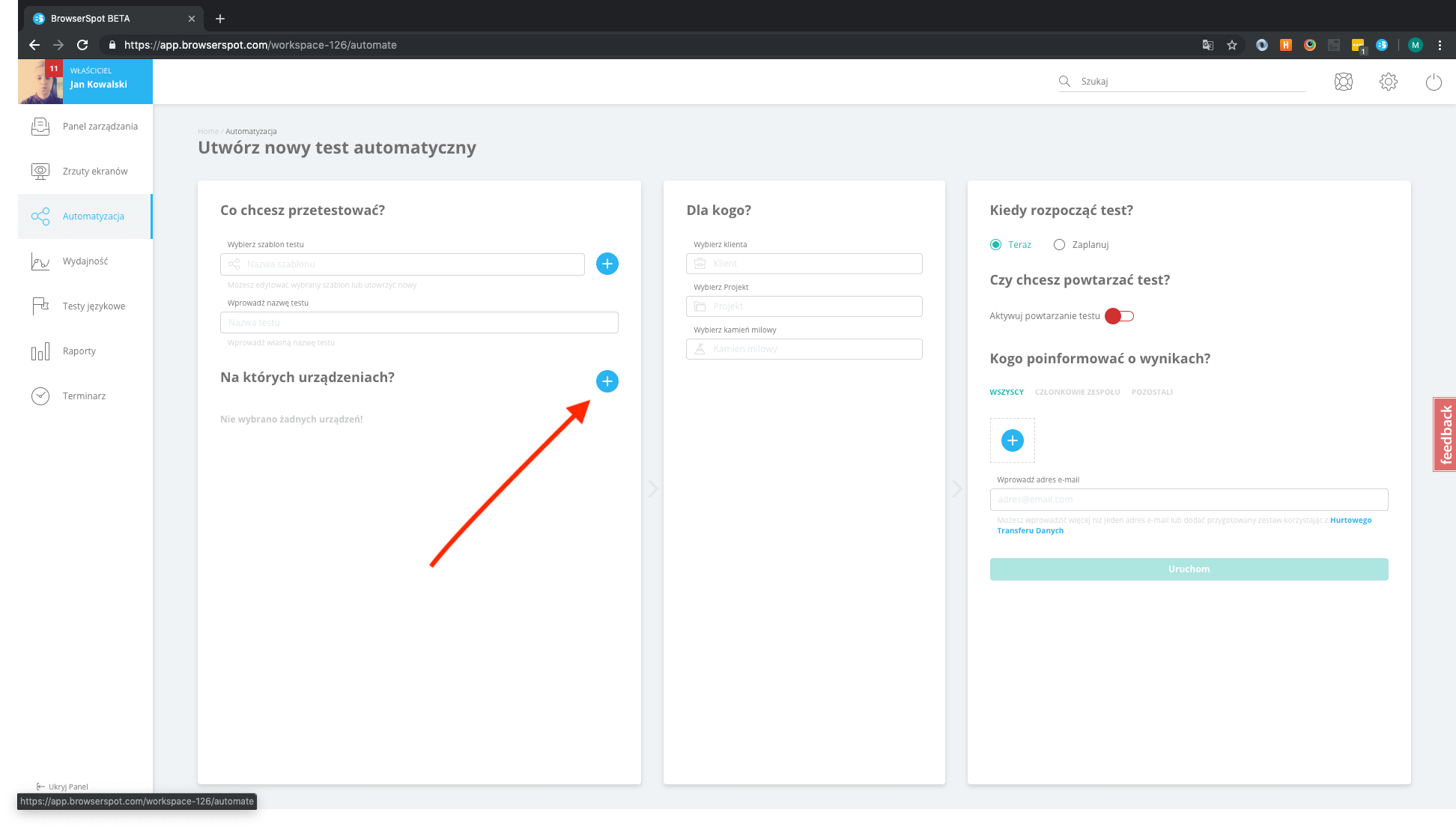
Zostajemy przeniesieni do katalogu urządzeń, przeglądarek i rozdzielczości ekranów udostępnianych w ramach Laboratorium urządzeń. Selekcję zacząć można od wyboru przeglądarki (przeglądarek) internetowej, na której chcemy przeprowadzić testy. Możemy skorzystać z dostępnych filtrów, by sprawniej przejść przez proces selekcji. My wybraliśmy przeglądarkę Safari.
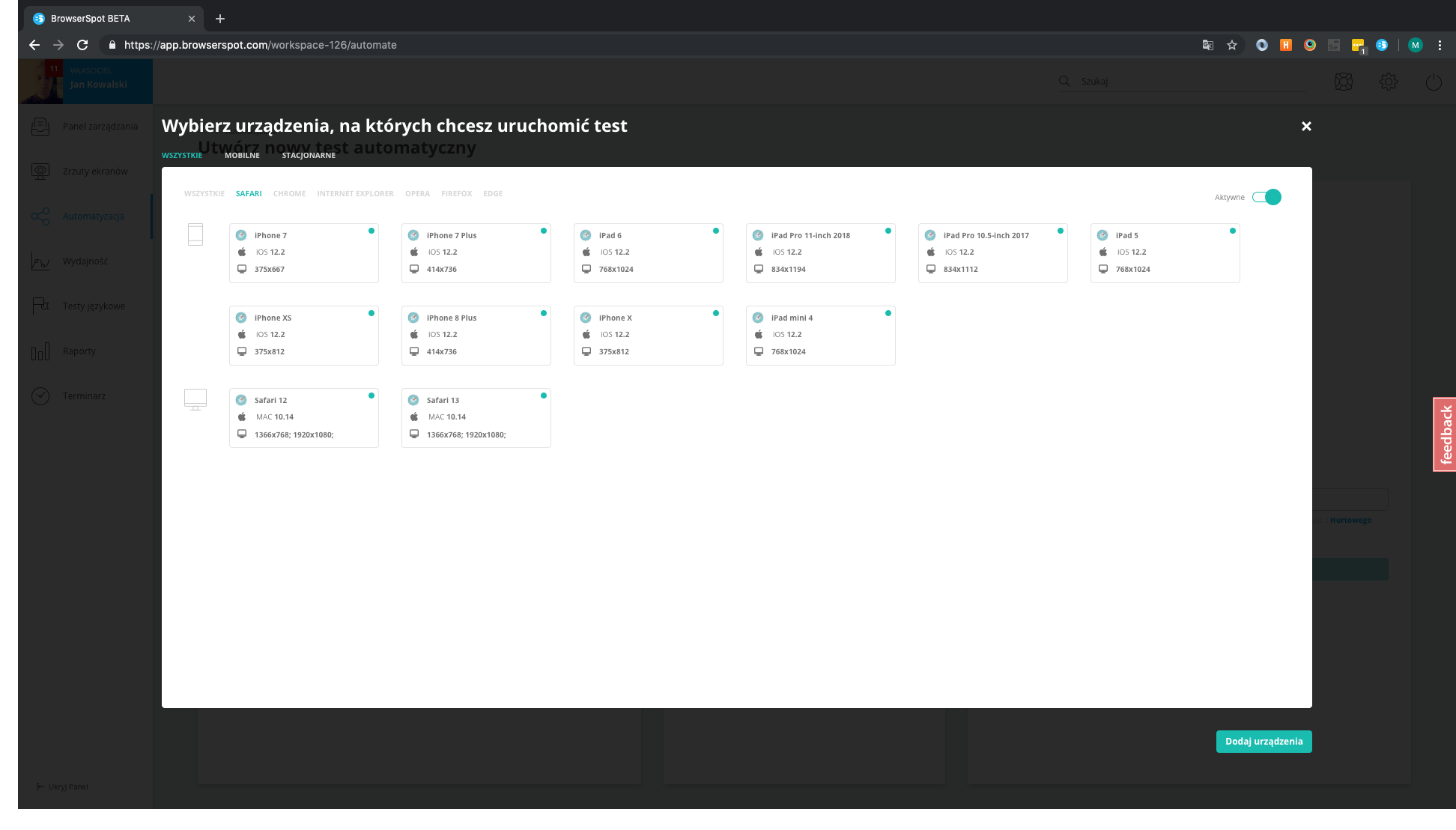
Wybierając opcję “Safari” otrzymamy zbiór wszystkich aktualnie dostępnych urządzeń z wybraną przez nas przeglądarką. Nasz test chcemy przeprowadzić tylko na urządzeniach z kategorii “Mobilne”, więc klikamy tę opcję.
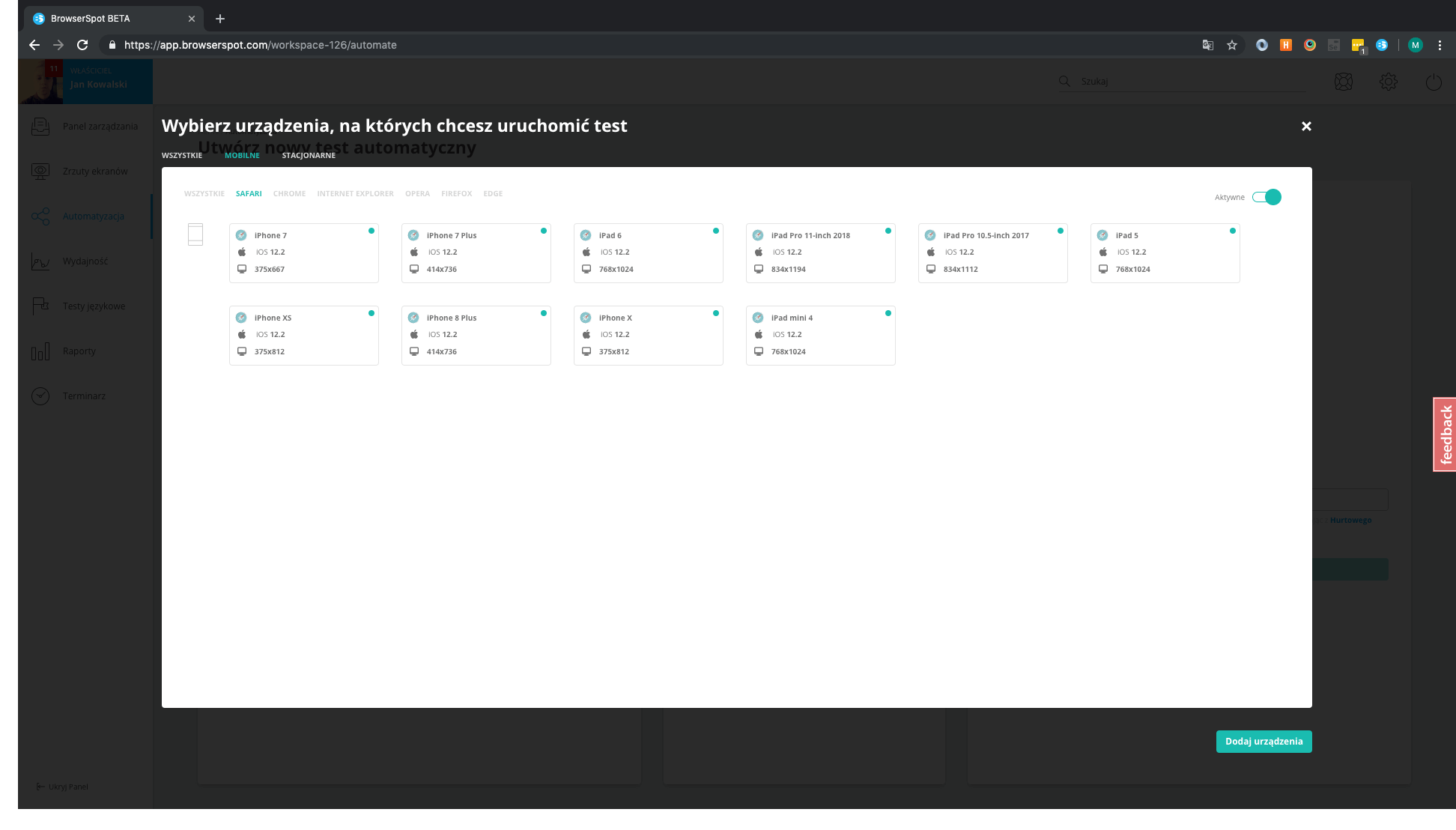
Po przefiltrowaniu wyświetlą nam się wszystkie dostępne urządzenia mobilne wyposażone w przeglądarkę Safari. W ostatnim kroku wybieramy konkretne urządzenie i rozdzielczość ekranu. Chcemy wykonać test na iPadzie 6. W przypadku urządzeń mobilnych nie mamy możliwości wyboru rozdzielczości. Tu kończy się proces selekcji urządzeń, przeglądarek i rozdzielczości. Klikamy “Dodaj urządzenie”.
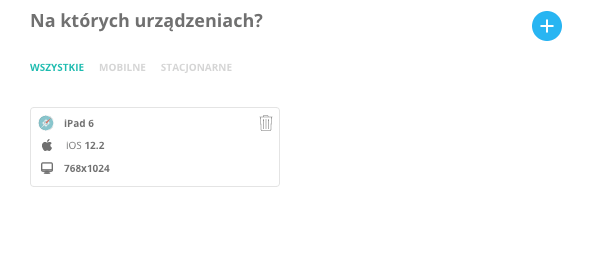
Wracamy do formularza, w którym wyświetlą nam się teraz skonkretyzowane urządzenia, na których przeprowadzimy testy.
Kreator testów i jego zaawansowane funkcje
Kreator testów służy do tworzenia bezkodowych testów automatycznych. Zaczynając pracę nad nowym testem, otwieramy kreator, w którym pierwszy krok testowy Open Website już na nas czeka. Więcej praktycznych informacji na temat kreatora znajdziecie w podrozdziale Test kreator, metoda drag and drop.
W tym miejscu skupimy się bardziej szczegółowo na funkcjach i rozwiązaniach, które znaleźć można w kreatorze.
Rewizja
Jest to funkcja kreatora, pozwalająca na przywrócenie poprzedniej wersji ułożonego testu automatycznego.
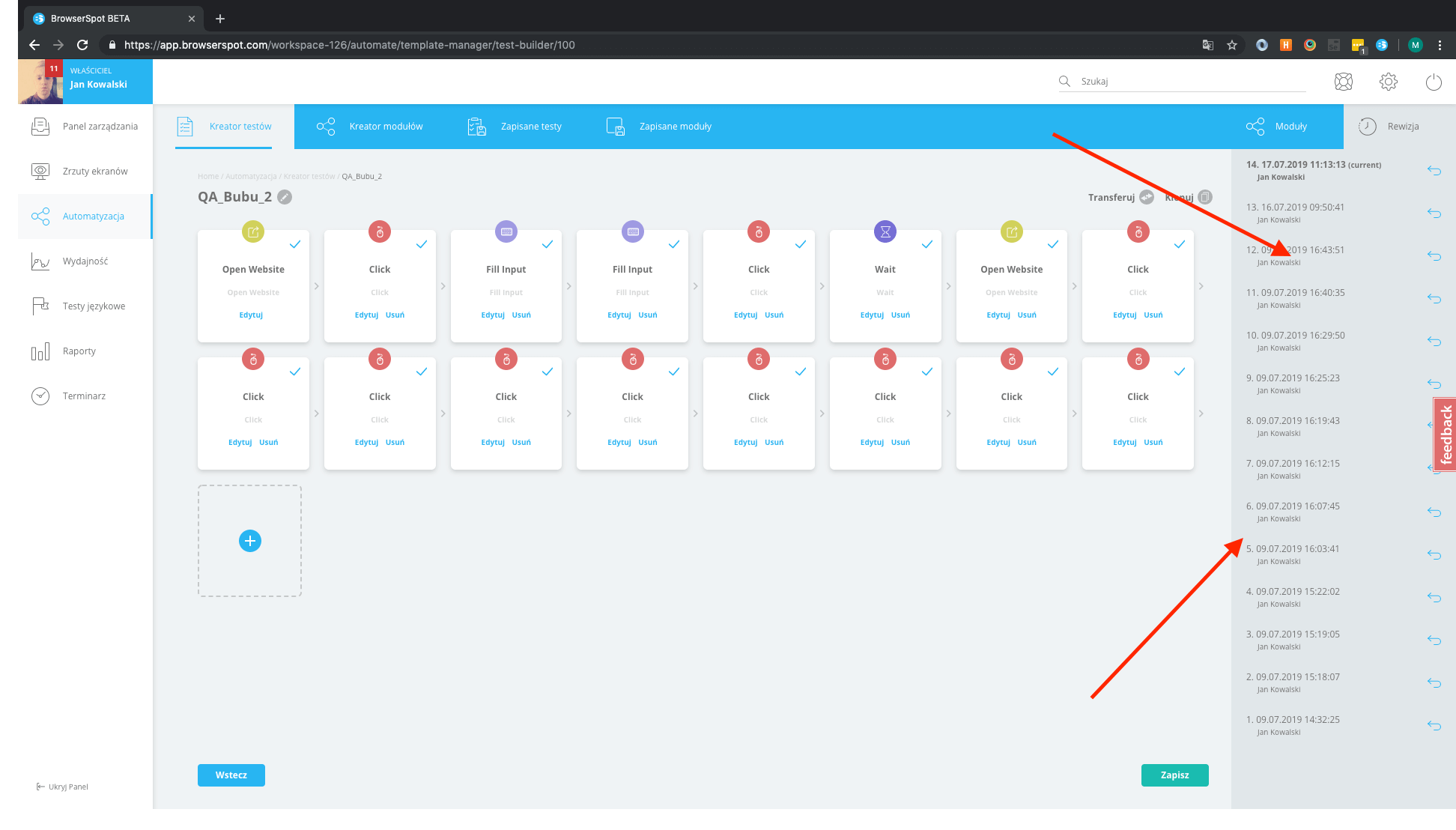
Wszystkie zmiany przechowywane są w bazie od początku tworzenia testu. Funkcja ta pozwala na edycję konkretnego testu automatycznego bez obawy, że coś ulegnie zmianie i przestanie poprawnie działać. W takiej sytuacji wystarczy skorzystać z rewizji i przywrócić wersję testu z czasu kiedy działał poprawnie. Jeśli chodzi o same informacje na temat konkretnych wersji testów, to rozwijając listę, widzimy datę i godzinę, kiedy została zapisana dana wersja oraz imię i nazwisko osoby, która zmodyfikowała test.
Zapisane testy, usuwanie
By odnaleźć nasze zapisane testy, wystarczy wejść w zakładkę Zapisane testy w kreatorze testów.
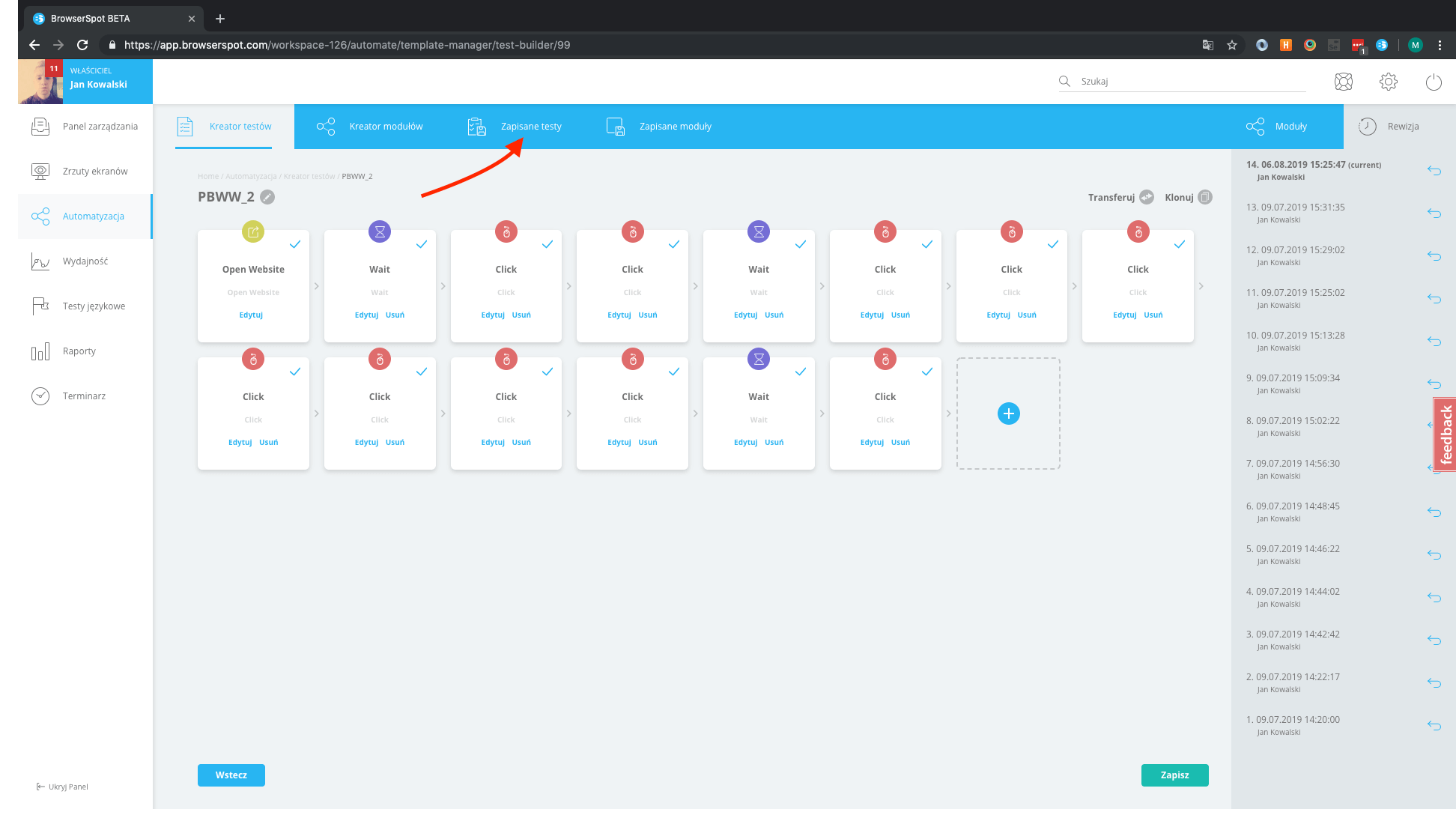
W ten sposób mamy możliwość wyszukiwania konkretnych testów w bazie użytkownika i usunięcie zbędnych zapisanych wcześniej testów. By odnaleźć konkretny test, należy podać jego nazwę lub jej część, wpisując to w pole wyszukiwania. Jeśli chcemy pracować z wyszukanym testem, wystarczy w niego kliknąć.
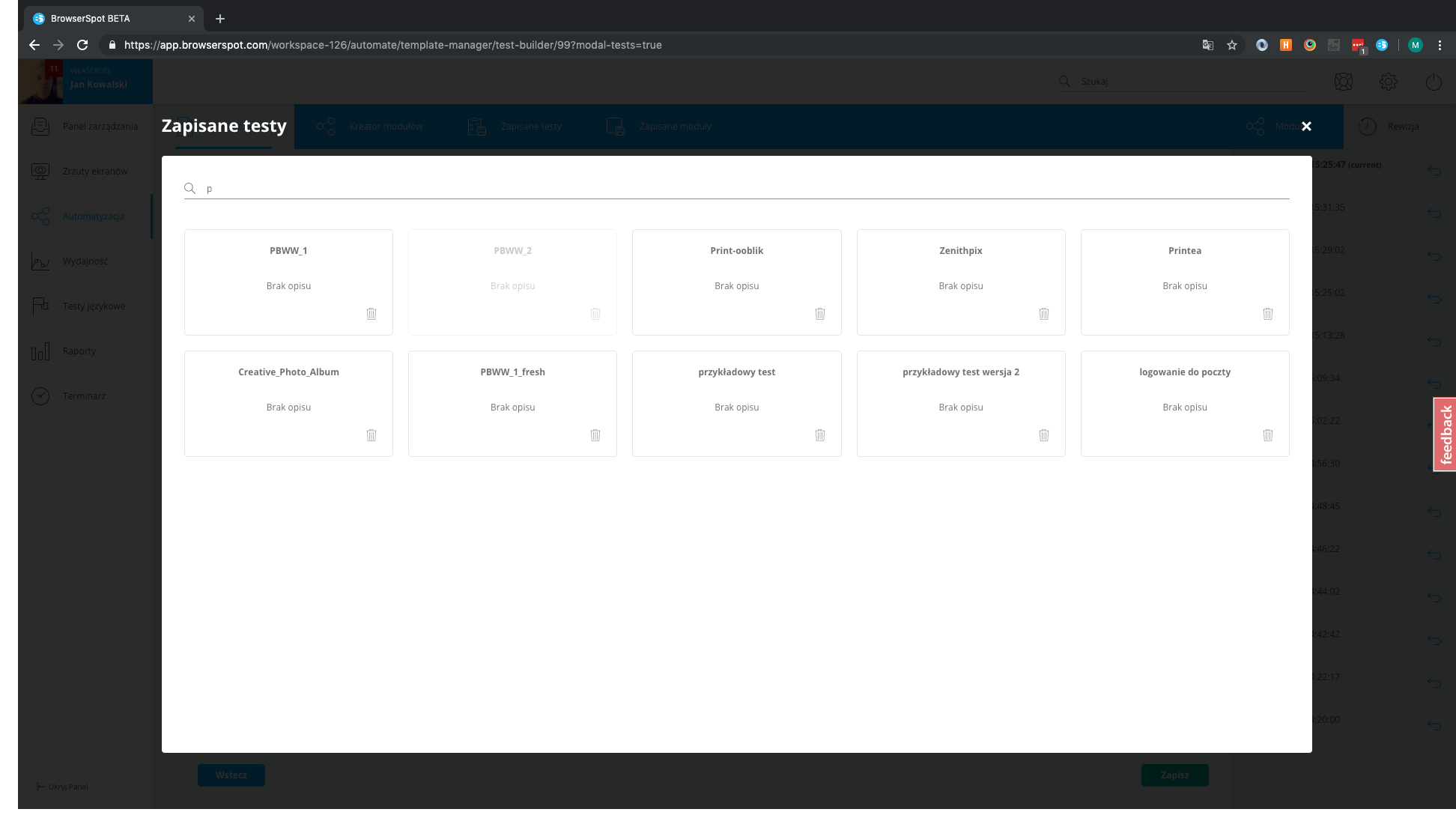
Mamy także możliwość usuwania testów. W prawym dolnym rogu każdego kafelka jest ikona kosza na śmieci. Klikamy w nią, potwierdzamy chęć usunięcia testu, wpisując DELETE w odpowiednie pole. Wybrany test został usunięty.
Transferuj
Wyobraźmy sobie sytuację, że mamy stworzony test automatyczny i chcemy się nim podzielić z innym użytkownikiem BrowserSpota, który jednak nie jest uczestnikiem naszego workspace’a. Rozwiązaniem takiej sytuacji jest opcja transferuj.
Przechodzimy do kreatora testów. Wybieramy test, który chcemy przekazać danej osobie.
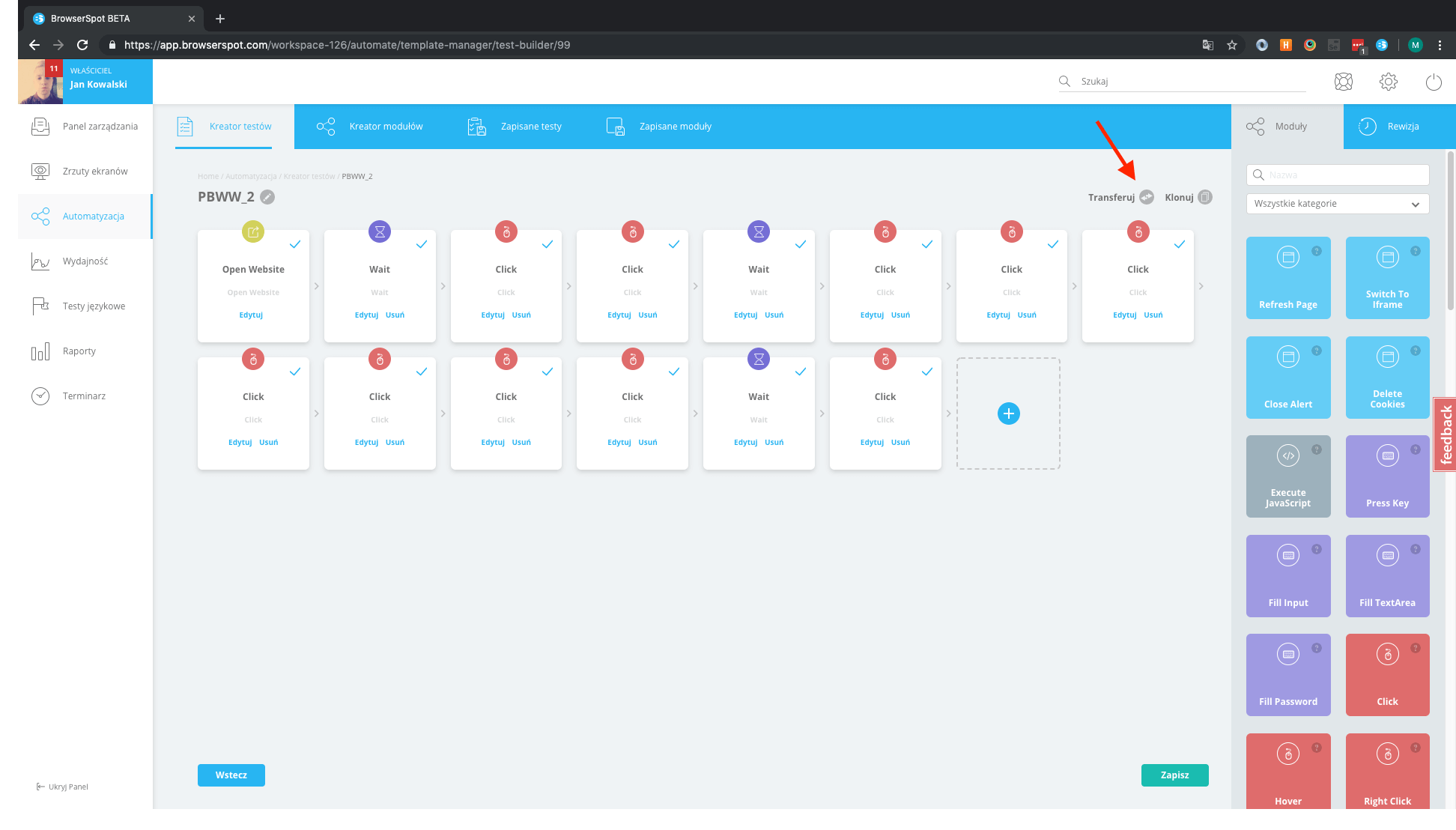
Klikamy transferuj. Zostajemy poproszeni o “Transfer id”. Co to takiego i gdzie znaleźć to ID? ID to ciąg znaków charakteryzujący konkretnego użytkownika Browserspota.
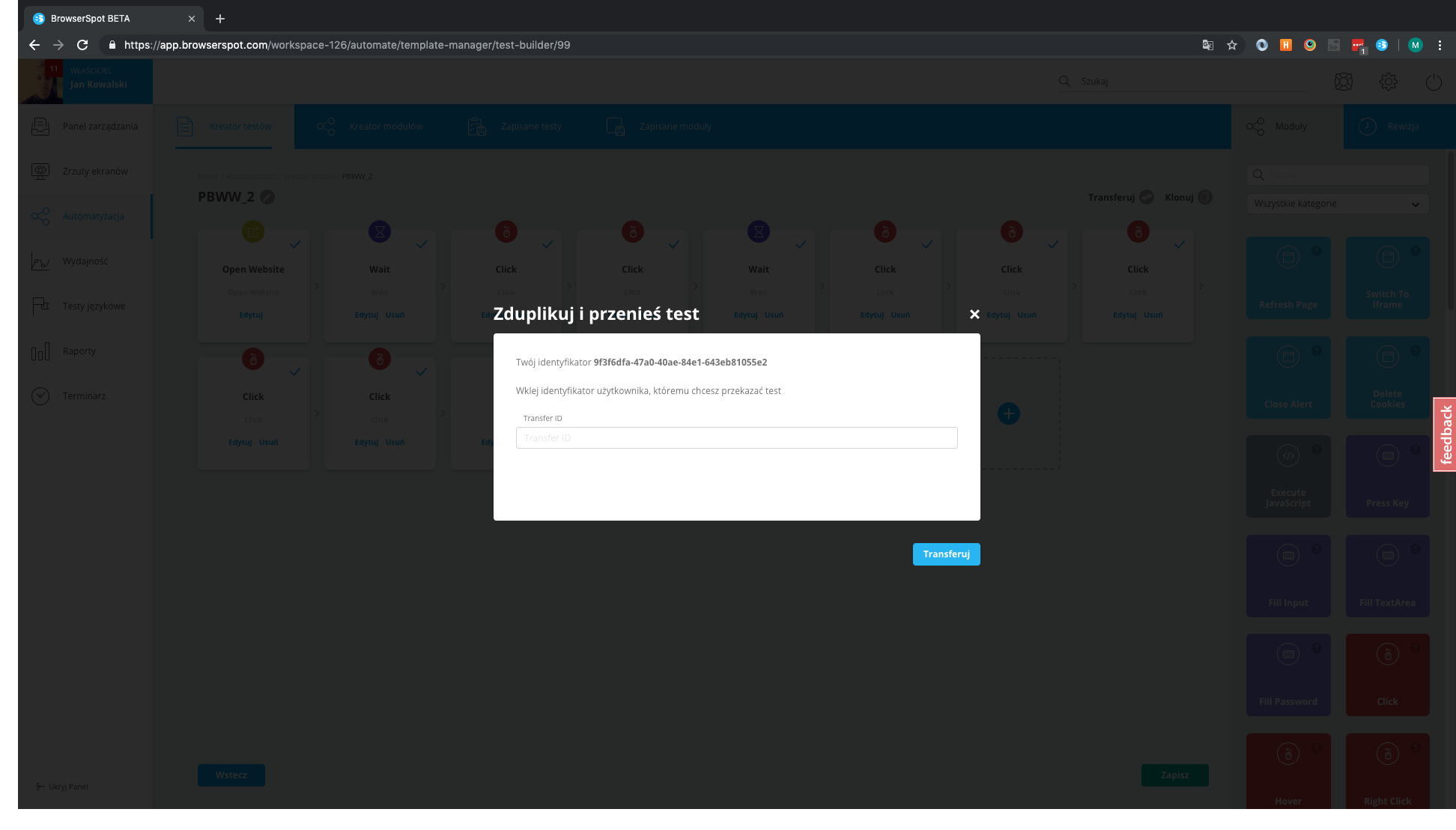
User ID (ID użytkownika) uzyskamy wchodząc w Ustawienia aplikacji.
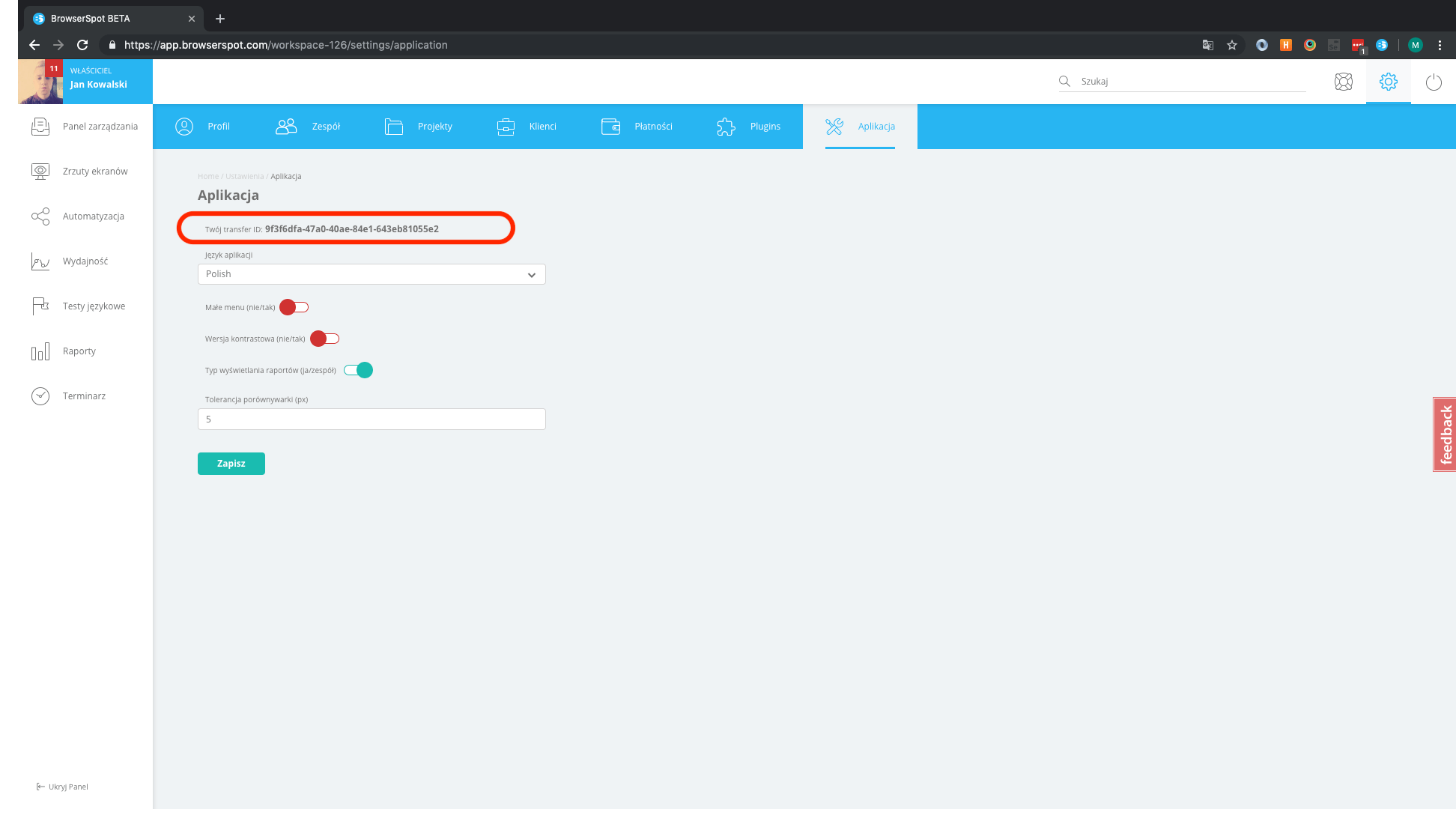
Aby wysłać test osobie nienależącej do naszego worskapce’a, musi ona wysłać nam swój User ID. Wklejamy ten ciąg znaków w miejsce przedstawione na poprzednim zrzucie ekranu. Gotowe. W ten sposób dzielimy się testami z innymi użytkownikami BrowserSpota nienależącymi do jednego środowiska roboczego.
Klonuj
By wytłumaczyć na czym polega klonowanie testów automatycznych, posłużymy się przykładem. Załóżmy, że mamy przygotowany test logowania do jakiejś platformy. Niech to będzie poczta elektroniczna. Taki test będzie składać się na pewno z dwóch modułów do wprowadzenia danych (zawsze podaje się e-mail oraz hasło). Dodatkowo po wpisaniu tych danych będziemy zatwierdzać operację, klikając przycisk “Zaloguj”.
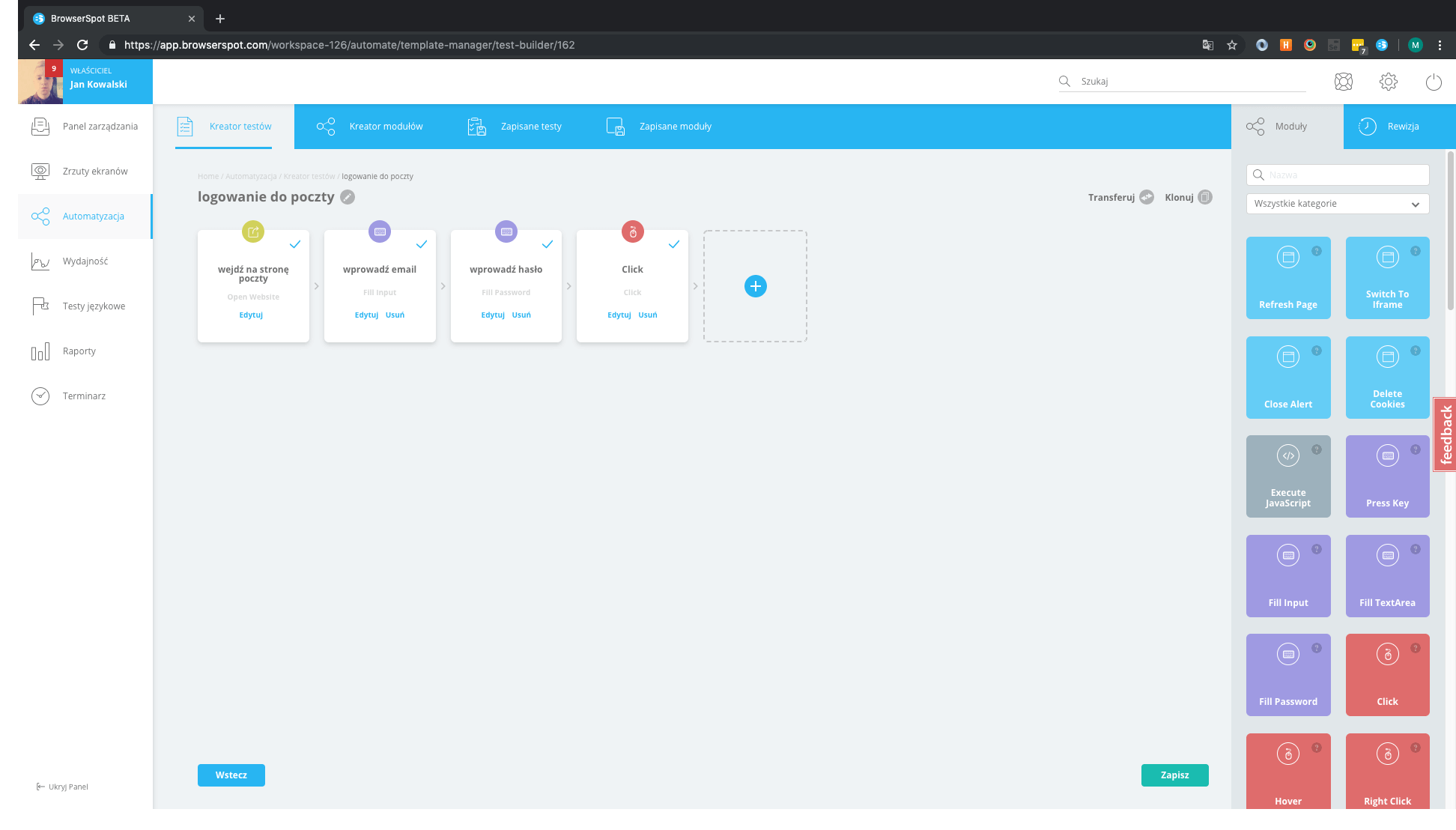
Dostajemy nowe zadanie, w którym mamy przetestować logowanie do innego portalu powiedzmy, że do BrowserSpota. Patrzymy na formularz logowania. Jest on taki sam jak ten do poczty elektronicznej. Opcja klonuj pozwoli nam przenieść ułożony wcześniej test automatyczny i wykorzystać go do nowego testu. Wystarczy jedynie pozmieniać argumenty modułów.
Ten przykład składa się jedynie z 4 kroków testowych. Jednak w przypadku testów bardziej skomplikowanych, składających się z 20 albo 30 kroków testowych, klonowanie pozwoli zaoszczędzić wiele cennego czasu.
Moduły i jak z nich korzystać
Moduły w BrowserSpocie dzielą się na jedenaście kategorii. Każda kategoria reprezentowana jest innym kolorem. Kategorie dzielą się na:
- sterujące przeglądarką
- wywołujące
- klawiatury
- myszki
- przewijające ekran
- inicjalizujące
- zwracające wynik
- wybierające
- robiące zdjęcia
- testujące
- pauzujące/wstrzymujące
Moduły sterowania przeglądarką
- Refresh Page
Moduł, który wykorzystamy, aby odświeżyć wybraną w poprzednich krokach stronę. Wystarczy dodać go jako kolejny krok testowy.
Argumenty:
- W wypadku błędu. Jeśli wybierzemy przerwij test to w wypadku błędnego wykonania kroku, test zostanie przerwany właśnie w tym momencie. Jeśli wybierzemy opcję ignoruj błąd to mimo błędnego wykonania kroku zostanie, to zignorowane, a test będzie kontynuowany.
- Switch To Iframe
Moduł, który wykorzystamy, by dalej wykonywane operacje/komendy działały wewnątrz danego elementu iframe.
Argumenty:
- Selektor elementu. Do wyboru 8 różnych możliwości. Zalecana opcja to ByCssSelector. Tu z pomocą przychodzi nasza autorska wtyczka do szybkiego uzyskiwania selektorów opisana w dokumentacji.
- Czekaj na element. Opcja, która jest swojego rodzaju wbudowaną funkcją wait(). Gdy dana strona czy aplikacja wymaga np. kilku sekund aby w pełni się załadować uzupełniamy to pole liczbą sekund. Jeśli element pojawi się wcześniej funkcja wait(), zostanie przerwana, a test będzie wykonywał się dalej.
- W wypadku błędu. Jeśli wybierzemy przerwij test, to w wypadku błędnego wykonania kroku, test zostanie przerwany właśnie w tym momencie. Jeśli wybierzemy opcję ignoruj błąd, to mimo błędnego wykonania kroku zostanie, to zignorowane, a test będzie kontynuowany.
- Close Alert
Moduł, który wykorzystamy, by zamknąć JavaScript alert. Wystarczy dodać ten moduł do naszego testu.
Argumenty:
- Uruchom po. Opcja, która jest swojego rodzaju wbudowaną funkcją wait(). Gdy dana strona czy aplikacja potrzebuję np. kilku sekund, aby w pełni się załadować, uzupełniamy to pole liczbą sekund.
- W wypadku błędu. Jeśli wybierzemy przerwij test, to w wypadku błędnego wykonania kroku, test zostanie przerwany właśnie w tym momencie. Jeśli wybierzemy opcję ignoruj błąd, to mimo błędnego wykonania kroku zostanie, to zignorowane, a test będzie kontynuowany.
- Delete Cookies
Moduł, który wykorzystamy, by usunąć ciasteczka z naszej przeglądarki.
Argumenty:
- Nazwa ‘ciastka’. Przykładowo dla przeglądarki Chrome znajdziemy je: prawy klawisz na stronie -> Zbadaj -> Application -> W zakładce Name mamy nazwy ciasteczek.
- Uruchom po. Opcja, która jest swojego rodzaju wbudowaną funkcją wait(). Gdy dana strona czy aplikacja potrzebuję np. kilku sekund, aby w pełni się załadować, uzupełniamy to pole liczbą sekund.
- W wypadku błędu. Jeśli wybierzemy przerwij test, to w wypadku błędnego wykonania kroku, test zostanie przerwany właśnie w tym momencie. Jeśli wybierzemy opcję ignoruj błąd, to mimo błędnego wykonania kroku zostanie, to zignorowane, a test będzie kontynuowany.
Moduły wywołujące
- Execute JavaScript
Moduł ten służy do wykonania kodu JavaScript na stronie.
Argumenty:
- Kod JavaScript. Należy wpisać kod JS jako argument.
- Uruchom po. Opcja, która jest swojego rodzaju wbudowaną funkcją wait(). Gdy dana strona czy aplikacja potrzebuję np. kilku sekund, aby w pełni się załadować, uzupełniamy to pole liczbą sekund.
- W wypadku błędu. Jeśli wybierzemy przerwij test, to w wypadku błędnego wykonania kroku, test zostanie przerwany właśnie w tym momencie. Jeśli wybierzemy opcję ignoruj błąd, to mimo błędnego wykonania kroku zostanie, to zignorowane, a test będzie kontynuowany.
Moduły klawiatury
- Press Key
Moduł, który służy do symulacji wciśnięcia danego klawisza.
Argumenty:
- Selektor elementu. Do wyboru 8 różnych możliwości. Zalecana opcja to ByCssSelector. Tu z pomocą przychodzi nasza autorska wtyczka do szybkiego uzyskiwania selektorów opisana w dokumentacji.
- Przycisk na klawiaturze. Z listy dostępnych klawiszy należy wybrać ten, który chcemy zasymulować.
- Czekaj na element. Opcja, która jest swojego rodzaju wbudowaną funkcją wait(). Gdy dana strona czy aplikacja wymaga np. kilku sekund, aby w pełni się załadować uzupełniamy to pole liczbą sekund. Jeśli element pojawi się wcześniej funkcja wait(), zostanie przerwana, a test będzie wykonywał się dalej.
- W wypadku błędu. Jeśli wybierzemy przerwij test, to w wypadku błędnego wykonania kroku, test zostanie przerwany właśnie w tym momencie. Jeśli wybierzemy opcję ignoruj błąd, to mimo błędnego wykonania kroku zostanie, to zignorowane, a test będzie kontynuowany.
- Fill Input
Moduł, który służy do uzupełniania pola tekstowego (uzupełnia pola <input>).
Argumenty:
- Selektor elementu. Do wyboru 8 różnych możliwości. Zalecana opcja to ByCssSelector. Tu z pomocą przychodzi nasza autorska wtyczka do szybkiego uzyskiwania selektorów opisana w dokumentacji.
- Rodzaj losowych danych. Należy podać, czy wprowadzane dane mają być przypadkowe (random) czy nie. Jeśli jest to opcja Nie generuj, wtedy należy uzupełnić jeszcze jeden argument. Jest to konkretna fraza, którą chcemy wprowadzić.
- Czekaj na element. Opcja, która jest swojego rodzaju wbudowaną funkcją wait(). Gdy dana strona czy aplikacja wymaga np. kilku sekund, aby w pełni się załadować uzupełniamy to pole liczbą sekund. Jeśli element pojawi się wcześniej funkcja wait(), zostanie przerwana, a test będzie wykonywał się dalej.
- W wypadku błędu. Jeśli wybierzemy przerwij test, to w wypadku błędnego wykonania kroku, test zostanie przerwany właśnie w tym momencie. Jeśli wybierzemy opcję ignoruj błąd, to mimo błędnego wykonania kroku zostanie, to zignorowane, a test będzie kontynuowany.
- Fill TextArea
Moduł, który służy do uzupełniania pola tekstowego (uzupełnia pola <textarea>).
Argumenty:
- Selektor elementu. Do wyboru 8 różnych możliwości. Zalecana opcja to ByCssSelector. Tu z pomocą przychodzi nasza autorska wtyczka do szybkiego uzyskiwania selektorów opisana w dokumentacji.
- Rodzaj losowych danych. Należy podać, czy wprowadzane dane mają być przypadkowe (random) czy nie. Jeśli jest to opcja Nie generuj, wtedy należy uzupełnić jeszcze jeden argument. Jest to konkretna fraza, którą chcemy wprowadzić.
- Czekaj na element. Opcja, która jest swojego rodzaju wbudowaną funkcją wait(). Gdy dana strona czy aplikacja wymaga np. kilku sekund, aby w pełni się załadować uzupełniamy to pole liczbą sekund. Jeśli element pojawi się wcześniej funkcja wait(), zostanie przerwana, a test będzie wykonywał się dalej.
- W wypadku błędu. Jeśli wybierzemy przerwij test, to w wypadku błędnego wykonania kroku, test zostanie przerwany właśnie w tym momencie. Jeśli wybierzemy opcję ignoruj błąd, to mimo błędnego wykonania kroku zostanie, to zignorowane, a test będzie kontynuowany.
- Fill Password
Moduł, który służy do uzupełniania pól typu password. Pozwala na uzupełnienie pola hasłem, które zostaje zahashowane i przy odtwarzaniu wyników testu nie jesteśmy w stanie go podglądnąć (hasło = *******).
Argumenty:
- Selektor elementu. Do wyboru 8 różnych możliwości. Zalecana opcja to ByCssSelector. Tu z pomocą przychodzi nasza autorska wtyczka do szybkiego uzyskiwania selektorów opisana w dokumentacji.
- Hasło. Uzupełnij pole hasłem. Opcjonalnie można je ukryć przy wpisywaniu lub nie.
- Czekaj na element. Opcja, która jest swojego rodzaju wbudowaną funkcją wait(). Gdy dana strona czy aplikacja wymaga np. kilku sekund, aby w pełni się załadować uzupełniamy to pole liczbą sekund. Jeśli element pojawi się wcześniej funkcja wait(), zostanie przerwana, a test będzie wykonywał się dalej.
- W wypadku błędu. Jeśli wybierzemy przerwij test, to w wypadku błędnego wykonania kroku, test zostanie przerwany właśnie w tym momencie. Jeśli wybierzemy opcję ignoruj błąd, to mimo błędnego wykonania kroku zostanie, to zignorowane, a test będzie kontynuowany.
Moduły myszki
- Click
Moduł, który wykorzystamy do symulacji kliknięcia lewym przyciskiem myszy wybrany element strony.
Argumenty:
- Selektor elementu. Do wyboru 8 różnych możliwości. Zalecana opcja to ByCssSelector. Tu z pomocą przychodzi nasza autorska wtyczka do szybkiego uzyskiwania selektorów opisana w dokumentacji.
- Czekaj na element. Opcja, która jest swojego rodzaju wbudowaną funkcją wait(). Gdy dana strona czy aplikacja wymaga np. kilku sekund, aby w pełni się załadować uzupełniamy to pole liczbą sekund. Jeśli element pojawi się wcześniej funkcja wait(), zostanie przerwana, a test będzie wykonywał się dalej.
- W wypadku błędu. Jeśli wybierzemy przerwij test, to w wypadku błędnego wykonania kroku, test zostanie przerwany właśnie w tym momencie. Jeśli wybierzemy opcję ignoruj błąd, to mimo błędnego wykonania kroku zostanie, to zignorowane, a test będzie kontynuowany.
- Hover
Moduł, który wykorzystamy do symulacji najechania kursorem na wyselekcjonowany element strony.
Argumenty:
- Selektor elementu. Do wyboru 8 różnych możliwości. Zalecana opcja to ByCssSelector. Tu z pomocą przychodzi nasza autorska wtyczka do szybkiego uzyskiwania selektorów opisana w dokumentacji.
- Czekaj na element. Opcja, która jest swojego rodzaju wbudowaną funkcją wait(). Gdy dana strona czy aplikacja wymaga np. kilku sekund, aby w pełni się załadować uzupełniamy to pole liczbą sekund. Jeśli element pojawi się wcześniej funkcja wait(), zostanie przerwana, a test będzie wykonywał się dalej.
- W wypadku błędu. Jeśli wybierzemy przerwij test, to w wypadku błędnego wykonania kroku, test zostanie przerwany właśnie w tym momencie. Jeśli wybierzemy opcję ignoruj błąd, to mimo błędnego wykonania kroku zostanie, to zignorowane, a test będzie kontynuowany.
- Right Click
Moduł, który wykorzystamy do symulacji kliknięcia prawym przyciskiem myszy dany elemencie strony.
Argumenty:
- Selektor elementu. Do wyboru 8 różnych możliwości. Zalecana opcja to ByCssSelector. Tu z pomocą przychodzi nasza autorska wtyczka do szybkiego uzyskiwania selektorów opisana w dokumentacji.
- Czekaj na element. Opcja, która jest swojego rodzaju wbudowaną funkcją wait(). Gdy dana strona czy aplikacja wymaga np. kilku sekund, aby w pełni się załadować uzupełniamy to pole liczbą sekund. Jeśli element pojawi się wcześniej funkcja wait(), zostanie przerwana, a test będzie wykonywał się dalej.
- W wypadku błędu. Jeśli wybierzemy przerwij test, to w wypadku błędnego wykonania kroku, test zostanie przerwany właśnie w tym momencie. Jeśli wybierzemy opcję ignoruj błąd, to mimo błędnego wykonania kroku zostanie, to zignorowane, a test będzie kontynuowany.
- Submit Form
Moduł, który wykorzystamy do zatwierdzenia wprowadzonych informacji do formularza.
Argumenty:
- Selektor elementu. Do wyboru 8 różnych możliwości. Zalecana opcja to ByCssSelector. Tu z pomocą przychodzi nasza autorska wtyczka do szybkiego uzyskiwania selektorów opisana w dokumentacji.
- Czekaj na element. Opcja, która jest swojego rodzaju wbudowaną funkcją wait(). Gdy dana strona czy aplikacja wymaga np. kilku sekund, aby w pełni się załadować uzupełniamy to pole liczbą sekund. Jeśli element pojawi się wcześniej funkcja wait(), zostanie przerwana, a test będzie wykonywał się dalej.
- W wypadku błędu. Jeśli wybierzemy przerwij test, to w wypadku błędnego wykonania kroku, test zostanie przerwany właśnie w tym momencie. Jeśli wybierzemy opcję ignoruj błąd, to mimo błędnego wykonania kroku zostanie, to zignorowane, a test będzie kontynuowany.
- Reset Form
Moduł, który wykorzystamy do usunięcia wprowadzonych informacji z formularza.
Argumenty:
- Selektor elementu. Do wyboru 8 różnych możliwości. Zalecana opcja to ByCssSelector. Tu z pomocą przychodzi nasza autorska wtyczka do szybkiego uzyskiwania selektorów opisana w dokumentacji.
- Czekaj na element. Opcja, która jest swojego rodzaju wbudowaną funkcją wait(). Gdy dana strona czy aplikacja wymaga np. kilku sekund, aby w pełni się załadować uzupełniamy to pole liczbą sekund. Jeśli element pojawi się wcześniej funkcja wait(), zostanie przerwana, a test będzie wykonywał się dalej.
- W wypadku błędu. Jeśli wybierzemy przerwij test, to w wypadku błędnego wykonania kroku, test zostanie przerwany właśnie w tym momencie. Jeśli wybierzemy opcję ignoruj błąd, to mimo błędnego wykonania kroku zostanie, to zignorowane, a test będzie kontynuowany.
Moduły przewijania ekranu
- Scroll
Moduł, który służy do wywołania akcji przewiń w dół stronę internetową.
Argumenty:
- Pozycja w pixelach. Jest to wartość podawana w px, o ile strona ma być przewinięta do dołu.
- Uruchom po. Opcja, która jest swojego rodzaju wbudowaną funkcją wait(). Gdy dana strona czy aplikacja potrzebuję np. kilku sekund, aby w pełni się załadować, uzupełniamy to pole liczbą sekund.
- W wypadku błędu. Jeśli wybierzemy przerwij test, to w wypadku błędnego wykonania kroku, test zostanie przerwany właśnie w tym momencie. Jeśli wybierzemy opcję ignoruj błąd, to mimo błędnego wykonania kroku zostanie, to zignorowane, a test będzie kontynuowany.
- Scroll To Element
Moduł, który służy do wywołania akcji przewiń w dół stronę internetową do momentu napotkania wybranego elementu.
Argumenty:
- Selektor elementu. Do wyboru 8 różnych możliwości. Zalecana opcja to ByCssSelector. Tu z pomocą przychodzi nasza autorska wtyczka do szybkiego uzyskiwania selektorów opisana w dokumentacji.
- Czekaj na element. Opcja, która jest swojego rodzaju wbudowaną funkcją wait(). Gdy dana strona czy aplikacja wymaga np. kilku sekund, aby w pełni się załadować uzupełniamy to pole liczbą sekund. Jeśli element pojawi się wcześniej funkcja wait(), zostanie przerwana, a test będzie wykonywał się dalej.
- W wypadku błędu. Jeśli wybierzemy przerwij test, to w wypadku błędnego wykonania kroku, test zostanie przerwany właśnie w tym momencie. Jeśli wybierzemy opcję ignoruj błąd, to mimo błędnego wykonania kroku zostanie, to zignorowane, a test będzie kontynuowany.
Moduły powiadamiania
- Email Notification
Moduł służący do wysłania mailowo powiadomienia o wyniku przeprowadzonego testu.
Argumenty:
- Powiadom Mailowo. Tu wpisujemy adresy e-mail, na które mają być wysłane powiadomienia.
- Język powiadomienia. Do wyboru język, w którym zostanie wysłane powiadomienie
- Wyzwól. Możemy ustawić, by powiadomienie zostało wysłane w różnych sytuacjach. Po błędzie – w wypadku wystąpienia błędu w teście lub po zakończeniu – gdy po prostu zakończy się test, przed rozpoczęciem zadania.
Moduły inicjalizacji
- Open Website
Moduł, który służy do otwarcia nowej strony internetowej o danym adresie URL.
Argumenty:
- Adres URL.
- W wypadku błędu. Jeśli wybierzemy przerwij test, to w wypadku błędnego wykonania kroku, test zostanie przerwany właśnie w tym momencie. Jeśli wybierzemy opcję ignoruj błąd, to mimo błędnego wykonania kroku zostanie, to zignorowane, a test będzie kontynuowany.
Moduły zwracające wyniki
- Get Page Source
Moduł, który służy do wyciągnięcia kodu źródłowego strony.
Argumenty:
- Uruchom po. Opcja, która jest swojego rodzaju wbudowaną funkcją wait(). Gdy dana strona czy aplikacja potrzebuję np. kilku sekund, aby w pełni się załadować, uzupełniamy to pole liczbą sekund.
- W wypadku błędu. Jeśli wybierzemy przerwij test, to w wypadku błędnego wykonania kroku, test zostanie przerwany właśnie w tym momencie. Jeśli wybierzemy opcję ignoruj błąd, to mimo błędnego wykonania kroku zostanie, to zignorowane, a test będzie kontynuowany.
- Print Result From Page
Moduł, który wykorzystamy do wyciągnięcia informacji na temat strony internetowej.
Argumenty:
- Opcje. Do wyboru Adres URL strony, nazwa strony, zmienne (otrzymamy zmienne JS), wszystkie zmienne.
- Uruchom po. Opcja, która jest swojego rodzaju wbudowaną funkcją wait(). Gdy dana strona czy aplikacja potrzebuję np. kilku sekund, aby w pełni się załadować, uzupełniamy to pole liczbą sekund.
- W wypadku błędu. Jeśli wybierzemy przerwij test, to w wypadku błędnego wykonania kroku, test zostanie przerwany właśnie w tym momencie. Jeśli wybierzemy opcję ignoruj błąd, to mimo błędnego wykonania kroku zostanie, to zignorowane, a test będzie kontynuowany.
- Get Cookies
Moduł, który wykorzystamy, aby wyciągnąć informację na temat danego ciasteczka z naszej przeglądarki.
Argumenty:
- Nazwa ‘ciastka’.
- Uruchom po. Opcja, która jest swojego rodzaju wbudowaną funkcją wait(). Gdy dana strona czy aplikacja potrzebuję np. kilku sekund, aby w pełni się załadować, uzupełniamy to pole liczbą sekund.
- W wypadku błędu. Jeśli wybierzemy przerwij test, to w wypadku błędnego wykonania kroku, test zostanie przerwany właśnie w tym momencie. Jeśli wybierzemy opcję ignoruj błąd, to mimo błędnego wykonania kroku zostanie, to zignorowane, a test będzie kontynuowany.
- Count Child Elements
Moduł, który wykorzystamy do zliczenia elementów będących dziećmi danego selektora.
Argumenty:
- Selektor elementu. Do wyboru 8 różnych możliwości. Zalecana opcja to ByCssSelector. Tu z pomocą przychodzi nasza autorska wtyczka do szybkiego uzyskiwania selektorów opisana w dokumentacji.
- Czekaj na element. Opcja, która jest swojego rodzaju wbudowaną funkcją wait(). Gdy dana strona czy aplikacja wymaga np. kilku sekund, aby w pełni się załadować uzupełniamy to pole liczbą sekund. Jeśli element pojawi się wcześniej funkcja wait(), zostanie przerwana, a test będzie wykonywał się dalej.
- W wypadku błędu. Jeśli wybierzemy przerwij test, to w wypadku błędnego wykonania kroku, test zostanie przerwany właśnie w tym momencie. Jeśli wybierzemy opcję ignoruj błąd, to mimo błędnego wykonania kroku zostanie, to zignorowane, a test będzie kontynuowany.
Moduły wybierające
- Check Input
Moduł, który wykorzystamy do symulacji zaznaczenia checkboxa.
Argumenty:
- Selektor elementu. Do wyboru 8 różnych możliwości. Zalecana opcja to ByCssSelector. Tu z pomocą przychodzi nasza autorska wtyczka do szybkiego uzyskiwania selektorów opisana w dokumentacji.
- Czekaj na element. Opcja, która jest swojego rodzaju wbudowaną funkcją wait(). Gdy dana strona czy aplikacja wymaga np. kilku sekund, aby w pełni się załadować uzupełniamy to pole liczbą sekund. Jeśli element pojawi się wcześniej funkcja wait(), zostanie przerwana, a test będzie wykonywał się dalej.
- W wypadku błędu. Jeśli wybierzemy przerwij test, to w wypadku błędnego wykonania kroku, test zostanie przerwany właśnie w tym momencie. Jeśli wybierzemy opcję ignoruj błąd, to mimo błędnego wykonania kroku zostanie, to zignorowane, a test będzie kontynuowany.
- Select Radio
Moduł, który wykorzystamy do symulacji wyboru opcji w formularzu typu Radio. Jest to specyficzny rodzaj formularza z wykluczającym się nawzajem polem wyboru. Zaznaczenie jednego przycisku powoduje odznaczenie innego.
Argumenty:
- Selektor elementu. Do wyboru 8 różnych możliwości. Zalecana opcja to ByCssSelector. Tu z pomocą przychodzi nasza autorska wtyczka do szybkiego uzyskiwania selektorów opisana w dokumentacji.
- Rodzaj losowych danych. Należy podać, czy wprowadzane dane mają być przypadkowe (random) czy nie. Jeśli jest to opcja Nie generuj, wtedy należy uzupełnić jeszcze jeden argument. Jest to konkretna fraza, którą chcemy wprowadzić.
- Czekaj na element. Opcja, która jest swojego rodzaju wbudowaną funkcją wait(). Gdy dana strona czy aplikacja wymaga np. kilku sekund, aby w pełni się załadować uzupełniamy to pole liczbą sekund. Jeśli element pojawi się wcześniej funkcja wait(), zostanie przerwana, a test będzie wykonywał się dalej.
- W wypadku błędu. Jeśli wybierzemy przerwij test, to w wypadku błędnego wykonania kroku, test zostanie przerwany właśnie w tym momencie. Jeśli wybierzemy opcję ignoruj błąd, to mimo błędnego wykonania kroku zostanie, to zignorowane, a test będzie kontynuowany.
- Select Option
Moduł, który wykorzystamy do symulacji zaznaczenia danej wartości formularza.
Argumenty:
- Selektor elementu. Do wyboru 8 różnych możliwości. Zalecana opcja to ByCssSelector. Tu z pomocą przychodzi nasza autorska wtyczka do szybkiego uzyskiwania selektorów opisana w dokumentacji.
- Rodzaj przeszukiwania. Przeszukać możemy wg wartości lub nazw. W zależności od wyboru w “Szukana wartość” wpisujemy konkretne nazwy lub wartości (po przecinku).
- Czekaj na element. Opcja, która jest swojego rodzaju wbudowaną funkcją wait(). Gdy dana strona czy aplikacja wymaga np. kilku sekund, aby w pełni się załadować uzupełniamy to pole liczbą sekund. Jeśli element pojawi się wcześniej funkcja wait(), zostanie przerwana, a test będzie wykonywał się dalej.
- W wypadku błędu. Jeśli wybierzemy przerwij test, to w wypadku błędnego wykonania kroku, test zostanie przerwany właśnie w tym momencie. Jeśli wybierzemy opcję ignoruj błąd, to mimo błędnego wykonania kroku zostanie, to zignorowane, a test będzie kontynuowany.
- Select Multiple Option
Moduł, który wykorzystamy do symulacji zaznaczenia danych wartości formularza.
Argumenty:
- Selektor elementu. Do wyboru 8 różnych możliwości. Zalecana opcja to ByCssSelector. Tu z pomocą przychodzi nasza autorska wtyczka do szybkiego uzyskiwania selektorów opisana w dokumentacji.
- Rodzaj przeszukiwania. Przeszukać możemy wg wartości lub nazw. W zależności od wyboru w “Szukana wartość” wpisujemy konkretne nazwy lub wartości (po przecinku).
- Czekaj na element. Opcja, która jest swojego rodzaju wbudowaną funkcją wait(). Gdy dana strona czy aplikacja wymaga np. kilku sekund, aby w pełni się załadować uzupełniamy to pole liczbą sekund. Jeśli element pojawi się wcześniej funkcja wait(), zostanie przerwana, a test będzie wykonywał się dalej.
- W wypadku błędu. Jeśli wybierzemy przerwij test, to w wypadku błędnego wykonania kroku, test zostanie przerwany właśnie w tym momencie. Jeśli wybierzemy opcję ignoruj błąd, to mimo błędnego wykonania kroku zostanie, to zignorowane, a test będzie kontynuowany.
Moduły robiące zdjęcia
- Take Page ScreenShot
Moduł, który służy do wykonania całościowego zrzutu ekranu aktualnej strony.
Argumenty:
- Uruchom po. Opcja, która jest swojego rodzaju wbudowaną funkcją wait(). Gdy dana strona czy aplikacja potrzebuję np. kilku sekund, aby w pełni się załadować, uzupełniamy to pole liczbą sekund.
- W wypadku błędu. Jeśli wybierzemy przerwij test, to w wypadku błędnego wykonania kroku, test zostanie przerwany właśnie w tym momencie. Jeśli wybierzemy opcję ignoruj błąd, to mimo błędnego wykonania kroku zostanie, to zignorowane, a test będzie kontynuowany.
- Take Window Screenshot
Moduł, który służy do wykonania zrzutu ekranu aktualnej strony.
Argumenty:
- Uruchom po. Opcja, która jest swojego rodzaju wbudowaną funkcją wait(). Gdy dana strona czy aplikacja potrzebuję np. kilku sekund, aby w pełni się załadować, uzupełniamy to pole liczbą sekund.
- W wypadku błędu. Jeśli wybierzemy przerwij test, to w wypadku błędnego wykonania kroku, test zostanie przerwany właśnie w tym momencie. Jeśli wybierzemy opcję ignoruj błąd, to mimo błędnego wykonania kroku zostanie, to zignorowane, a test będzie kontynuowany.
- Take Element Screenshot
Moduł, który wykorzystamy do wykonania zrzutu ekranu danego elementu strony.
Argumenty:
- Selektor elementu. Do wyboru 8 różnych możliwości. Zalecana opcja to ByCssSelector. Tu z pomocą przychodzi nasza autorska wtyczka do szybkiego uzyskiwania selektorów opisana w dokumentacji.
- Uruchom po. Opcja, która jest swojego rodzaju wbudowaną funkcją wait(). Gdy dana strona czy aplikacja potrzebuję np. kilku sekund, aby w pełni się załadować, uzupełniamy to pole liczbą sekund.
- W wypadku błędu. Jeśli wybierzemy przerwij test, to w wypadku błędnego wykonania kroku, test zostanie przerwany właśnie w tym momencie. Jeśli wybierzemy opcję ignoruj błąd, to mimo błędnego wykonania kroku zostanie, to zignorowane, a test będzie kontynuowany.
Moduły testujące
- Element Is Present
Moduł, który wykorzystamy do zbadania czy dany element istnieje i znajduje się na danej stronie.
Argumenty:
- Selektor elementu. Do wyboru 8 różnych możliwości. Zalecana opcja to ByCssSelector. Tu z pomocą przychodzi nasza autorska wtyczka do szybkiego uzyskiwania selektorów opisana w dokumentacji.
- Czekaj na element. Opcja, która jest swojego rodzaju wbudowaną funkcją wait(). Gdy dana strona czy aplikacja wymaga np. kilku sekund, aby w pełni się załadować uzupełniamy to pole liczbą sekund. Jeśli element pojawi się wcześniej funkcja wait(), zostanie przerwana, a test będzie wykonywał się dalej.
- W wypadku błędu. Jeśli wybierzemy przerwij test, to w wypadku błędnego wykonania kroku, test zostanie przerwany właśnie w tym momencie. Jeśli wybierzemy opcję ignoruj błąd, to mimo błędnego wykonania kroku zostanie, to zignorowane, a test będzie kontynuowany.
- Element Is Not Present
Moduł, który zwróci true jeśli dany element nie istnieje (nie znajduje się) na danej stronie.
Argumenty:
- Selektor elementu. Do wyboru 8 różnych możliwości. Zalecana opcja to ByCssSelector. Tu z pomocą przychodzi nasza autorska wtyczka do szybkiego uzyskiwania selektorów opisana w dokumentacji.
- Czekaj na element. Opcja, która jest swojego rodzaju wbudowaną funkcją wait(). Gdy dana strona czy aplikacja wymaga np. kilku sekund, aby w pełni się załadować uzupełniamy to pole liczbą sekund. Jeśli element pojawi się wcześniej funkcja wait(), zostanie przerwana, a test będzie wykonywał się dalej.
- W wypadku błędu. Jeśli wybierzemy przerwij test, to w wypadku błędnego wykonania kroku, test zostanie przerwany właśnie w tym momencie. Jeśli wybierzemy opcję ignoruj błąd, to mimo błędnego wykonania kroku zostanie, to zignorowane, a test będzie kontynuowany.
- Element Is Visible
Moduł, który zwraca true jeśli dany element jest widoczny na danej stronie.
Argumenty:
- Selektor elementu. Do wyboru 8 różnych możliwości. Zalecana opcja to ByCssSelector. Tu z pomocą przychodzi nasza autorska wtyczka do szybkiego uzyskiwania selektorów opisana w dokumentacji.
- Czekaj na element. Opcja, która jest swojego rodzaju wbudowaną funkcją wait(). Gdy dana strona czy aplikacja wymaga np. kilku sekund, aby w pełni się załadować uzupełniamy to pole liczbą sekund. Jeśli element pojawi się wcześniej funkcja wait(), zostanie przerwana, a test będzie wykonywał się dalej.
- W wypadku błędu. Jeśli wybierzemy przerwij test, to w wypadku błędnego wykonania kroku, test zostanie przerwany właśnie w tym momencie. Jeśli wybierzemy opcję ignoruj błąd, to mimo błędnego wykonania kroku zostanie, to zignorowane, a test będzie kontynuowany.
- Element Is Not Visible
Moduł, który zwróci true jeśli dany element jest niewidoczny na danej stronie.
Argumenty:
- Selektor elementu. Do wyboru 8 różnych możliwości. Zalecana opcja to ByCssSelector. Tu z pomocą przychodzi nasza autorska wtyczka do szybkiego uzyskiwania selektorów opisana w dokumentacji.
- Czekaj na element. Opcja, która jest swojego rodzaju wbudowaną funkcją wait(). Gdy dana strona czy aplikacja wymaga np. kilku sekund, aby w pełni się załadować uzupełniamy to pole liczbą sekund. Jeśli element pojawi się wcześniej funkcja wait(), zostanie przerwana, a test będzie wykonywał się dalej.
- W wypadku błędu. Jeśli wybierzemy przerwij test, to w wypadku błędnego wykonania kroku, test zostanie przerwany właśnie w tym momencie. Jeśli wybierzemy opcję ignoruj błąd, to mimo błędnego wykonania kroku zostanie, to zignorowane, a test będzie kontynuowany.
- Element Contains Value
Moduł, który zwróci true jeśli dany element zawiera daną wartość.
Argumenty:
- Selektor elementu. Do wyboru 8 różnych możliwości. Zalecana opcja to ByCssSelector. Tu z pomocą przychodzi nasza autorska wtyczka do szybkiego uzyskiwania selektorów opisana w dokumentacji.
- Czekaj na element. Opcja, która jest swojego rodzaju wbudowaną funkcją wait(). Gdy dana strona czy aplikacja wymaga np. kilku sekund, aby w pełni się załadować uzupełniamy to pole liczbą sekund. Jeśli element pojawi się wcześniej funkcja wait(), zostanie przerwana, a test będzie wykonywał się dalej.
- W wypadku błędu. Jeśli wybierzemy przerwij test, to w wypadku błędnego wykonania kroku, test zostanie przerwany właśnie w tym momencie. Jeśli wybierzemy opcję ignoruj błąd, to mimo błędnego wykonania kroku zostanie, to zignorowane, a test będzie kontynuowany.
- Wartość elementu (value). Wartość, jaką ma przyjmować element.
- Element Not Contains Value
Moduł, który zwróci true jeśli dany element nie zawiera danej wartości.
Argumenty:
- Selektor elementu. Do wyboru 8 różnych możliwości. Zalecana opcja to ByCssSelector. Tu z pomocą przychodzi nasza autorska wtyczka do szybkiego uzyskiwania selektorów opisana w dokumentacji.
- Czekaj na element. Opcja, która jest swojego rodzaju wbudowaną funkcją wait(). Gdy dana strona czy aplikacja wymaga np. kilku sekund, aby w pełni się załadować uzupełniamy to pole liczbą sekund. Jeśli element pojawi się wcześniej funkcja wait(), zostanie przerwana, a test będzie wykonywał się dalej.
- W wypadku błędu. Jeśli wybierzemy przerwij test, to w wypadku błędnego wykonania kroku, test zostanie przerwany właśnie w tym momencie. Jeśli wybierzemy opcję ignoruj błąd, to mimo błędnego wykonania kroku zostanie, to zignorowane, a test będzie kontynuowany.
- Wartość elementu (value). Wartość, jaką ma przyjmować element.
- Element Contains Text
Moduł, który zwróci true jeśli element zawiera dany tekst.
Argumenty:
- Selektor elementu. Do wyboru 8 różnych możliwości. Zalecana opcja to ByCssSelector. Tu z pomocą przychodzi nasza autorska wtyczka do szybkiego uzyskiwania selektorów opisana w dokumentacji.
- Czekaj na element. Opcja, która jest swojego rodzaju wbudowaną funkcją wait(). Gdy dana strona czy aplikacja wymaga np. kilku sekund, aby w pełni się załadować uzupełniamy to pole liczbą sekund. Jeśli element pojawi się wcześniej funkcja wait(), zostanie przerwana, a test będzie wykonywał się dalej.
- W wypadku błędu. Jeśli wybierzemy przerwij test, to w wypadku błędnego wykonania kroku, test zostanie przerwany właśnie w tym momencie. Jeśli wybierzemy opcję ignoruj błąd, to mimo błędnego wykonania kroku zostanie, to zignorowane, a test będzie kontynuowany.
- Tekst. Tu wpisz tekst, który ma ma zawierać element.
- Element Not Contains Text
Moduł, który zwróci true jeśli dany element nie zawiera danego tekstu.
Argumenty:
- Selektor elementu. Do wyboru 8 różnych możliwości. Zalecana opcja to ByCssSelector. Tu z pomocą przychodzi nasza autorska wtyczka do szybkiego uzyskiwania selektorów opisana w dokumentacji.
- Czekaj na element. Opcja, która jest swojego rodzaju wbudowaną funkcją wait(). Gdy dana strona czy aplikacja wymaga np. kilku sekund, aby w pełni się załadować uzupełniamy to pole liczbą sekund. Jeśli element pojawi się wcześniej funkcja wait(), zostanie przerwana, a test będzie wykonywał się dalej.
- W wypadku błędu. Jeśli wybierzemy przerwij test, to w wypadku błędnego wykonania kroku, test zostanie przerwany właśnie w tym momencie. Jeśli wybierzemy opcję ignoruj błąd, to mimo błędnego wykonania kroku zostanie, to zignorowane, a test będzie kontynuowany.
- Tekst. Tu wpisz tekst, który ma ma zawierać element.
- Element Contains CSS Class
Moduł, który wykorzystamy do zbadania czy element zawiera daną klasę Css.
Argumenty:
- Selektor elementu. Do wyboru 8 różnych możliwości. Zalecana opcja to ByCssSelector. Tu z pomocą przychodzi nasza autorska wtyczka do szybkiego uzyskiwania selektorów opisana w dokumentacji.
- Czekaj na element. Opcja, która jest swojego rodzaju wbudowaną funkcją wait(). Gdy dana strona czy aplikacja wymaga np. kilku sekund, aby w pełni się załadować uzupełniamy to pole liczbą sekund. Jeśli element pojawi się wcześniej funkcja wait(), zostanie przerwana, a test będzie wykonywał się dalej.
- W wypadku błędu. Jeśli wybierzemy przerwij test, to w wypadku błędnego wykonania kroku, test zostanie przerwany właśnie w tym momencie. Jeśli wybierzemy opcję ignoruj błąd, to mimo błędnego wykonania kroku zostanie, to zignorowane, a test będzie kontynuowany.
- Nazwa klasy.
- Element Not Contains CSS Class
Moduł, który wykorzystamy do zbadania czy dany element nie zawiera danej klasy Css.
Argumenty:
- Selektor elementu. Do wyboru 8 różnych możliwości. Zalecana opcja to ByCssSelector. Tu z pomocą przychodzi nasza autorska wtyczka do szybkiego uzyskiwania selektorów opisana w dokumentacji.
- Czekaj na element. Opcja, która jest swojego rodzaju wbudowaną funkcją wait(). Gdy dana strona czy aplikacja wymaga np. kilku sekund, aby w pełni się załadować uzupełniamy to pole liczbą sekund. Jeśli element pojawi się wcześniej funkcja wait(), zostanie przerwana, a test będzie wykonywał się dalej.
- W wypadku błędu. Jeśli wybierzemy przerwij test, to w wypadku błędnego wykonania kroku, test zostanie przerwany właśnie w tym momencie. Jeśli wybierzemy opcję ignoruj błąd, to mimo błędnego wykonania kroku zostanie, to zignorowane, a test będzie kontynuowany.
- Nazwa klasy.
- Element Contains Attribute
Moduł, który zwróci true jeśli dany html-owy atrybut elementu jest równy temu jaki podamy.
Argumenty:
- Selektor elementu. Do wyboru 8 różnych możliwości. Zalecana opcja to ByCssSelector. Tu z pomocą przychodzi nasza autorska wtyczka do szybkiego uzyskiwania selektorów opisana w dokumentacji.
- Czekaj na element. Opcja, która jest swojego rodzaju wbudowaną funkcją wait(). Gdy dana strona czy aplikacja wymaga np. kilku sekund, aby w pełni się załadować uzupełniamy to pole liczbą sekund. Jeśli element pojawi się wcześniej funkcja wait(), zostanie przerwana, a test będzie wykonywał się dalej.
- W wypadku błędu. Jeśli wybierzemy przerwij test, to w wypadku błędnego wykonania kroku, test zostanie przerwany właśnie w tym momencie. Jeśli wybierzemy opcję ignoruj błąd, to mimo błędnego wykonania kroku zostanie, to zignorowane, a test będzie kontynuowany.
- Nazwa atrybutu (id, class, style, itd.).
- Element Not Contains Attribute
Moduł, który zwróci false jeśli dany html-owy atrybut elementu jest równy temu jaki podamy.
Argumenty:
- Selektor elementu. Do wyboru 8 różnych możliwości. Zalecana opcja to ByCssSelector. Tu z pomocą przychodzi nasza autorska wtyczka do szybkiego uzyskiwania selektorów opisana w dokumentacji.
- Czekaj na element. Opcja, która jest swojego rodzaju wbudowaną funkcją wait(). Gdy dana strona czy aplikacja wymaga np. kilku sekund, aby w pełni się załadować uzupełniamy to pole liczbą sekund. Jeśli element pojawi się wcześniej funkcja wait(), zostanie przerwana, a test będzie wykonywał się dalej.
- W wypadku błędu. Jeśli wybierzemy przerwij test, to w wypadku błędnego wykonania kroku, test zostanie przerwany właśnie w tym momencie. Jeśli wybierzemy opcję ignoruj błąd, to mimo błędnego wykonania kroku zostanie, to zignorowane, a test będzie kontynuowany.
- Nazwa atrybutu (id, class, style, itd.).
- JavaScript Variable Assertions
Moduł, który sprawdza czy dana zmienna jest równa drugiej zmiennej lub czy dany string zawiera się w innym. Pierwsze co określamy to typ naszej asercji.
Argumenty:
- Rodzaj porównania. Czy dana zmienna jest równa drugiej zmiennej lub czy np. dany string zawiera się w innym
- Nazwa zmiennej
- Wartość zmiennej
- Uruchom po. Opcja, która jest swojego rodzaju wbudowaną funkcją wait(). Gdy dana strona czy aplikacja potrzebuję np. kilku sekund, aby w pełni się załadować, uzupełniamy to pole liczbą sekund.
- W wypadku błędu. Jeśli wybierzemy przerwij test, to w wypadku błędnego wykonania kroku, test zostanie przerwany właśnie w tym momencie. Jeśli wybierzemy opcję ignoruj błąd, to mimo błędnego wykonania kroku zostanie, to zignorowane, a test będzie kontynuowany.
- Title Contains Text
Moduł, który zwraca true jeśli tytuł strony zawiera podany przez nas tekst.
Argumenty:
- Fragment tytułu strony.
- Uruchom po. Opcja, która jest swojego rodzaju wbudowaną funkcją wait(). Gdy dana strona czy aplikacja potrzebuję np. kilku sekund, aby w pełni się załadować, uzupełniamy to pole liczbą sekund.
- W wypadku błędu. Jeśli wybierzemy przerwij test, to w wypadku błędnego wykonania kroku, test zostanie przerwany właśnie w tym momencie. Jeśli wybierzemy opcję ignoruj błąd, to mimo błędnego wykonania kroku zostanie, to zignorowane, a test będzie kontynuowany.
- URL Contains Text
Moduł, który sprawdza czy string zawiera się w adresie URL danej strony.
Argumenty:
- Adres URL
- Uruchom po. Opcja, która jest swojego rodzaju wbudowaną funkcją wait(). Gdy dana strona czy aplikacja potrzebuję np. kilku sekund, aby w pełni się załadować, uzupełniamy to pole liczbą sekund.
- W wypadku błędu. Jeśli wybierzemy przerwij test, to w wypadku błędnego wykonania kroku, test zostanie przerwany właśnie w tym momencie. Jeśli wybierzemy opcję ignoruj błąd, to mimo błędnego wykonania kroku zostanie, to zignorowane, a test będzie kontynuowany.
- URL Not Contains Text
Moduł, który sprawdza czy podany string zawiera się w adresie URL danej strony, na której aktualnie jesteśmy. Jeśli nie to zwraca wartość true.
Argumenty:
- Adres URL
- Uruchom po. Opcja, która jest swojego rodzaju wbudowaną funkcją wait(). Gdy dana strona czy aplikacja potrzebuję np. kilku sekund, aby w pełni się załadować, uzupełniamy to pole liczbą sekund.
- W wypadku błędu. Jeśli wybierzemy przerwij test, to w wypadku błędnego wykonania kroku, test zostanie przerwany właśnie w tym momencie. Jeśli wybierzemy opcję ignoruj błąd, to mimo błędnego wykonania kroku zostanie, to zignorowane, a test będzie kontynuowany.
- Page Source Contains Value
Moduł, który sprawdza czy podana wartość zawiera się w Source Code’dzie strony, na której aktualnie jesteśmy. Jeśli tak, zwraca success. W przeciwnym wypadku Page Source not Contains Value.
Argumenty:
- Uruchom po. Opcja, która jest swojego rodzaju wbudowaną funkcją wait(). Gdy dana strona czy aplikacja potrzebuję np. kilku sekund, aby w pełni się załadować, uzupełniamy to pole liczbą sekund.
- W wypadku błędu. Jeśli wybierzemy przerwij test, to w wypadku błędnego wykonania kroku, test zostanie przerwany właśnie w tym momencie. Jeśli wybierzemy opcję ignoruj błąd, to mimo błędnego wykonania kroku zostanie, to zignorowane, a test będzie kontynuowany.
- Tekst.
- Page Source Not Contains Value
Moduł, który sprawdza czy podana wartość nie zawiera się w Source Code’dzie strony, na której aktualnie jesteśmy. Jeśli tak, zwraca success. W przeciwnym wypadku Page Source Contains Value.
Argumenty:
- Uruchom po. Opcja, która jest swojego rodzaju wbudowaną funkcją wait(). Gdy dana strona czy aplikacja potrzebuję np. kilku sekund, aby w pełni się załadować, uzupełniamy to pole liczbą sekund.
- W wypadku błędu. Jeśli wybierzemy przerwij test, to w wypadku błędnego wykonania kroku, test zostanie przerwany właśnie w tym momencie. Jeśli wybierzemy opcję ignoruj błąd, to mimo błędnego wykonania kroku zostanie, to zignorowane, a test będzie kontynuowany.
- Tekst.
- Element Attribute Not Contains Value
Moduł, który sprawdza czy dany element nie zawiera atrybutu o danej wartości.
Argumenty:
- Selektor elementu. Do wyboru 8 różnych możliwości. Zalecana opcja to ByCssSelector. Tu z pomocą przychodzi nasza autorska wtyczka do szybkiego uzyskiwania selektorów opisana w dokumentacji.
- Czekaj na element. Opcja, która jest swojego rodzaju wbudowaną funkcją wait(). Gdy dana strona czy aplikacja wymaga np. kilku sekund, aby w pełni się załadować uzupełniamy to pole liczbą sekund. Jeśli element pojawi się wcześniej funkcja wait(), zostanie przerwana, a test będzie wykonywał się dalej.
- W wypadku błędu. Jeśli wybierzemy przerwij test, to w wypadku błędnego wykonania kroku, test zostanie przerwany właśnie w tym momencie. Jeśli wybierzemy opcję ignoruj błąd, to mimo błędnego wykonania kroku zostanie, to zignorowane, a test będzie kontynuowany.
- Nazwa atrybutu (id, class, style, itd.).
- Wartość tego atrybutu.
- Element Attribute Contains Value
Moduł, który sprawdza czy dany element zawiera atrybut o danej wartości.
Argumenty:
- Selektor elementu. Do wyboru 8 różnych możliwości. Zalecana opcja to ByCssSelector. Tu z pomocą przychodzi nasza autorska wtyczka do szybkiego uzyskiwania selektorów opisana w dokumentacji.
- Czekaj na element. Opcja, która jest swojego rodzaju wbudowaną funkcją wait(). Gdy dana strona czy aplikacja wymaga np. kilku sekund, aby w pełni się załadować uzupełniamy to pole liczbą sekund. Jeśli element pojawi się wcześniej funkcja wait(), zostanie przerwana, a test będzie wykonywał się dalej.
- W wypadku błędu. Jeśli wybierzemy przerwij test, to w wypadku błędnego wykonania kroku, test zostanie przerwany właśnie w tym momencie. Jeśli wybierzemy opcję ignoruj błąd, to mimo błędnego wykonania kroku zostanie, to zignorowane, a test będzie kontynuowany.
- Nazwa atrybutu (id, class, style, itd.).
- Wartość tego atrybutu.
Moduły pauzujące/wstrzymujące
- Wait
Moduł, który służy do zatrzymania działania testu na daną liczbę sekund.
Argumenty:
- Czekaj. Liczba sekund na ile zatrzymamy działanie testu.
- W wypadku błędu. Jeśli wybierzemy przerwij test, to w wypadku błędnego wykonania kroku, test zostanie przerwany właśnie w tym momencie. Jeśli wybierzemy opcję ignoruj błąd, to mimo błędnego wykonania kroku zostanie, to zignorowane, a test będzie kontynuowany.
- Wait For Element
Moduł, który zatrzymuje działanie testu do czasu, aż dany element pojawi się na stronie.
Argumenty:
- Selektor elementu. Do wyboru 8 różnych możliwości. Zalecana opcja to ByCssSelector. Tu z pomocą przychodzi nasza autorska wtyczka do szybkiego uzyskiwania selektorów opisana w dokumentacji.
- Uruchom po. Opcja, która jest swojego rodzaju wbudowaną funkcją wait(). Gdy dana strona czy aplikacja potrzebuję np. kilku sekund, aby w pełni się załadować, uzupełniamy to pole liczbą sekund.
- W wypadku błędu. Jeśli wybierzemy przerwij test, to w wypadku błędnego wykonania kroku, test zostanie przerwany właśnie w tym momencie. Jeśli wybierzemy opcję ignoruj błąd, to mimo błędnego wykonania kroku zostanie, to zignorowane, a test będzie kontynuowany.
Utrzymanie
Filmy video
W raportach z testów automatycznych dostępny jest podgląd wideo przedstawiający, w jaki sposób wykonywany jest test automatyczny na konkretnym urządzeniu, przeglądarce czy rozdzielczości. Ułatwia to znacznie pracę polegającą na analizie wykonanych testów, a także pozwala wykryć błędnie ułożony test. Aby lepiej zobrazować sytuację, posłużymy się przykładem.
W filmie przedstawiony jest prosty test logowania do poczty elektronicznej. Na pierwszy rzut oka wszystko wygląda na to, że został wykonany prawidłowo. Status testu “Done” oznacza jednak, że nasz test został poprawnie zaprojektowany i wykonany. Na podglądzie wideo widzimy, jak automat uzupełnia pola e-mail i hasło oraz że nie udało się zalogować do poczty elektronicznej. Dlaczego? Przecież test wykonał się poprawnie.
Wniosek, który się nasuwa, jest taki, iż test wypełniono błędnymi danymi. W tym wypadku jest to któraś z tych dwóch danych: login lub hasło.
Wynikowa ścieżka testowa
Jest to schemat wynikowy uruchomionego testu automatycznego. Znajdziemy go w raportach. Składa się z poszczególnych modułów użytych do zaprogramowania konkretnych akcji.
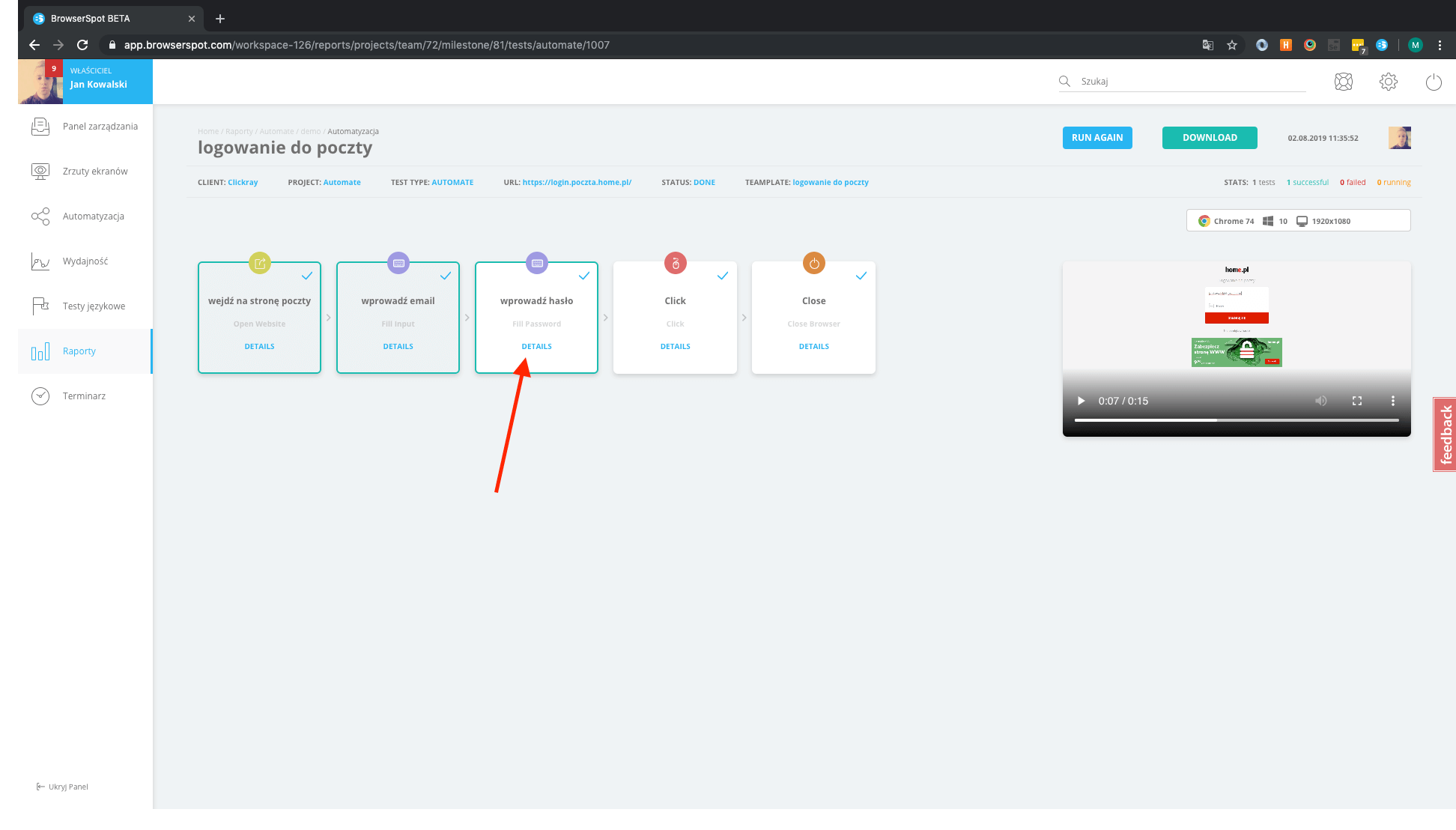
Jak widać na grafice powyżej, każdy moduł posiada “DETAILS”. To nic innego jak szczegóły konkretnej akcji. Zobaczmy, jak wyglądają detale tego przykładowego testu podczas wprowadzania hasła za pomocą modułu fill password.
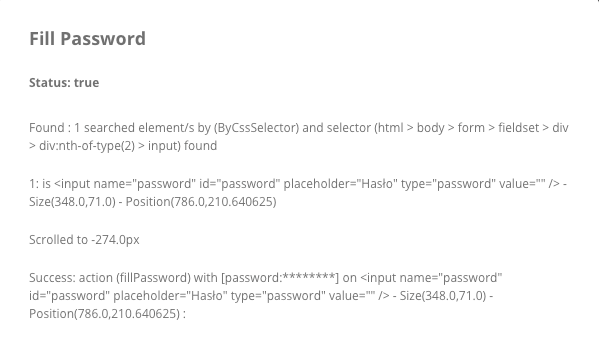
Po pierwsze dostajemy informację o statusie wykonanego modułu. W tym wypadku jest to true. Znaleziono element input. To ten, w który ma być wprowadzone hasło. Ponadto akcja wprowadzania hasła zakończyła się sukcesem. Tak należy interpretować zwracane przez system informację.
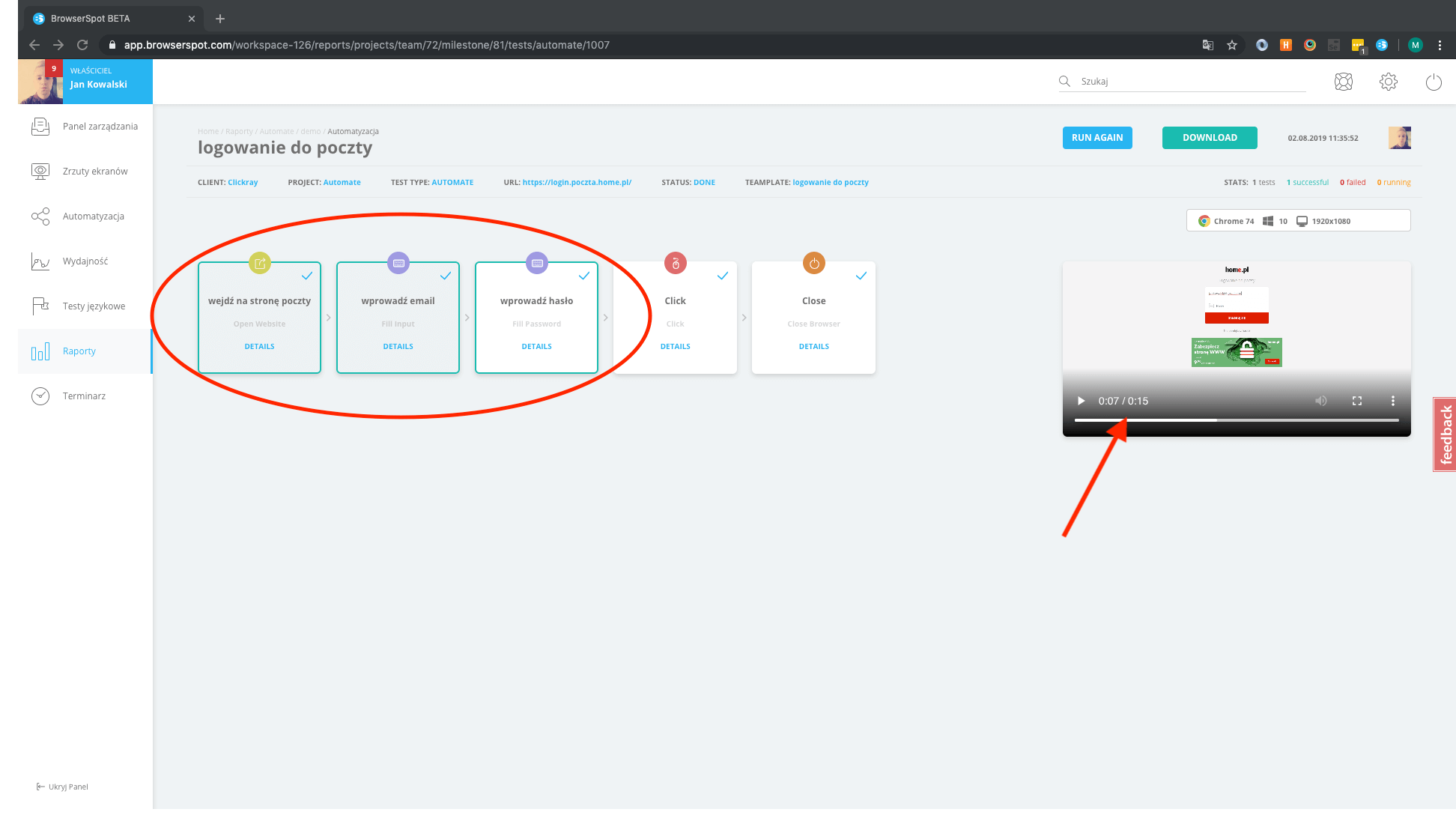
Trzy pierwsze moduły są zaznaczone na zielono. Ta opcja pozwala zlokalizować dany krok na filmie. Aktualnie jesteśmy w trzecim kroku o nazwie “Wprowadź hasło”, który wykonuje się w 0:15 sekundzie filmu. W ten sposób możemy szybko przewijać film do momentu, który potrzebujemy.
Jak zlokalizować błąd?
Wykorzystując wiedzę zdobytą w dwóch poprzednich rozdziałach na temat filmów wideo i ścieżki testowej jesteśmy w stanie zlokalizować błędy w testach automatycznych. Żeby usystematyzować tę wiedzę, spróbujmy sklasyfikować rodzaje występujących błędów. Błędy występujące podczas wykonywania testów automatycznych w BrowserSpot możemy podzielić najogólniej na dwie grupy:
- błędy spowodowane niepoprawnym zaprojektowaniem testu
- błędy wykryte na testowanej stronie czy aplikacji internetowej
Przykład pierwszej kategorii został przedstawiony wcześniej w rozdziale “Filmy wideo”. Tam osoba projektująca test pomyliła się podczas uzupełniania jednego z argumentów modułu fill password.
Druga kategoria to błędy, do wykrywania których został stworzony BrowserSpot. Aby przedstawić sytuację, w której wykrywamy błąd, posłużymy się przykładem.
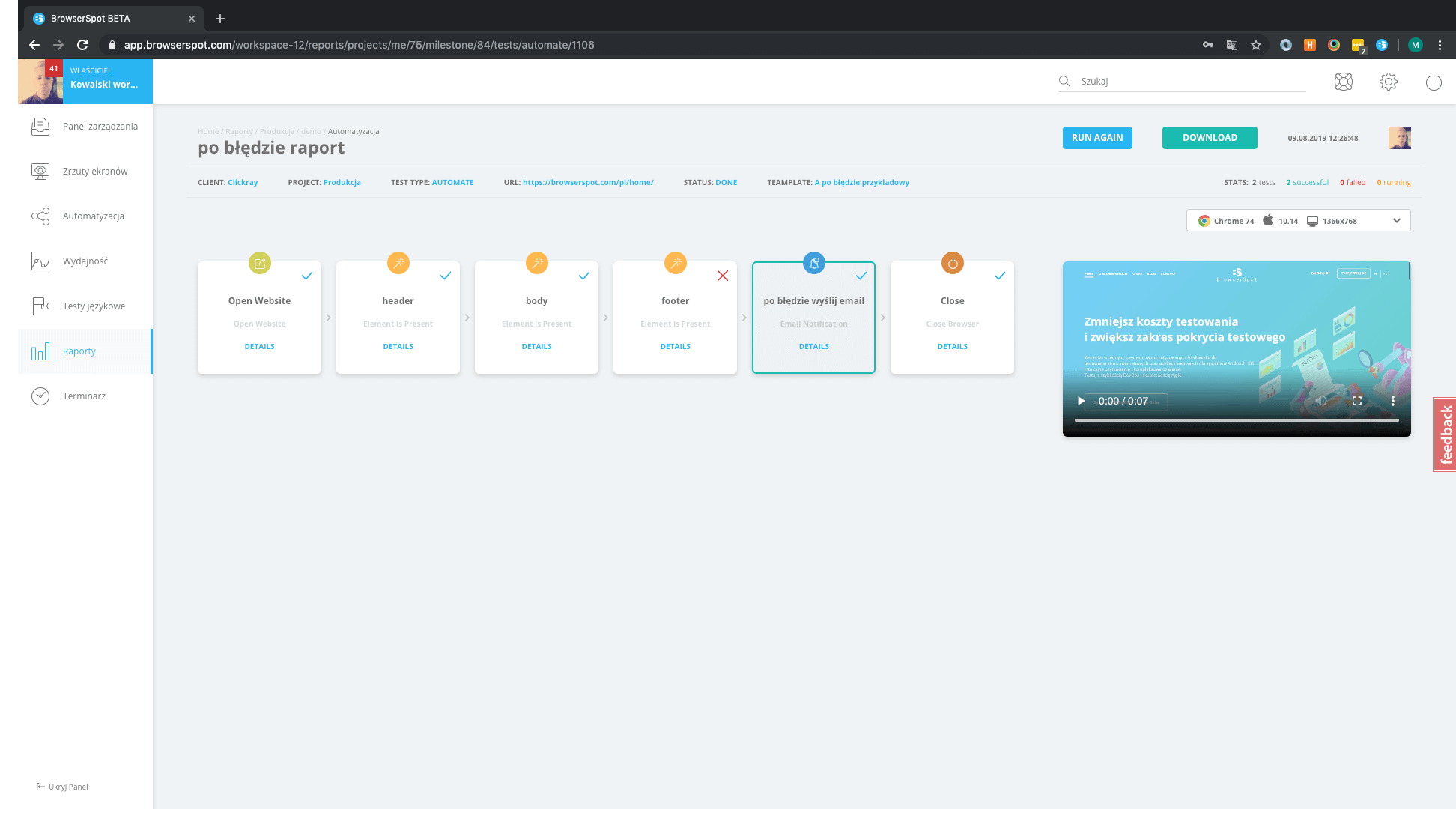
Test ma na celu sprawdzić, czy sekcje header, body oraz footer na stronie browserspot.com zawierają konkretne elementy. Jeśli tak to nie rób nic. Jeśli któregoś z elementów zabraknie wyślij powiadomienie na podany adres e-mail. Tak się składa, że test wykonywany jest cyklicznie i właśnie otrzymaliśmy takiego maila. Przechodzimy do raportu, do którego odnośnik znajduję się w mailu.
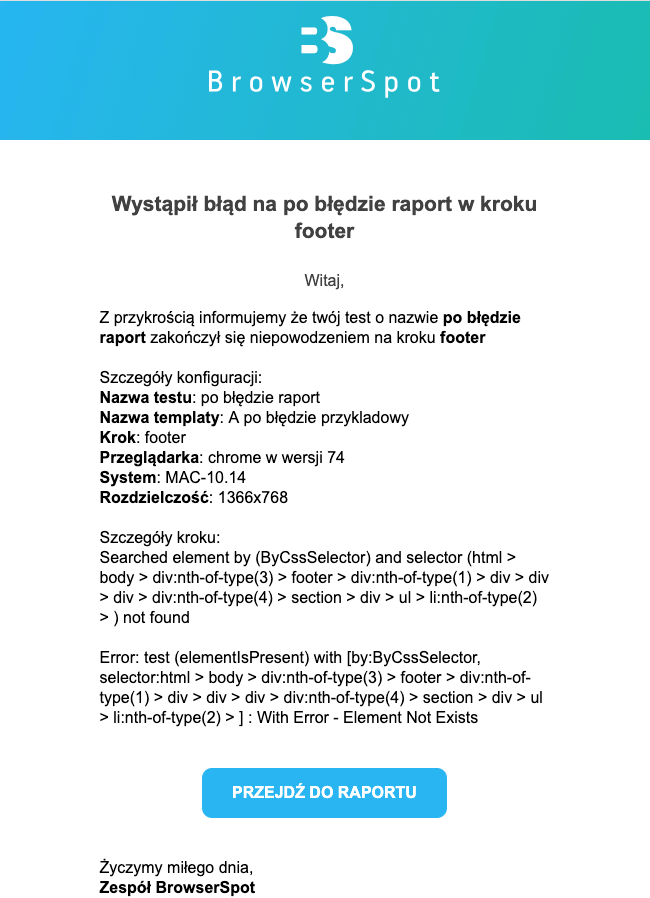
Raport wygląda jak na zrzucie poniżej. Strzałką zaznaczony jest moduł, który miał sprawdzić, czy dany element pojawił się w stopce.
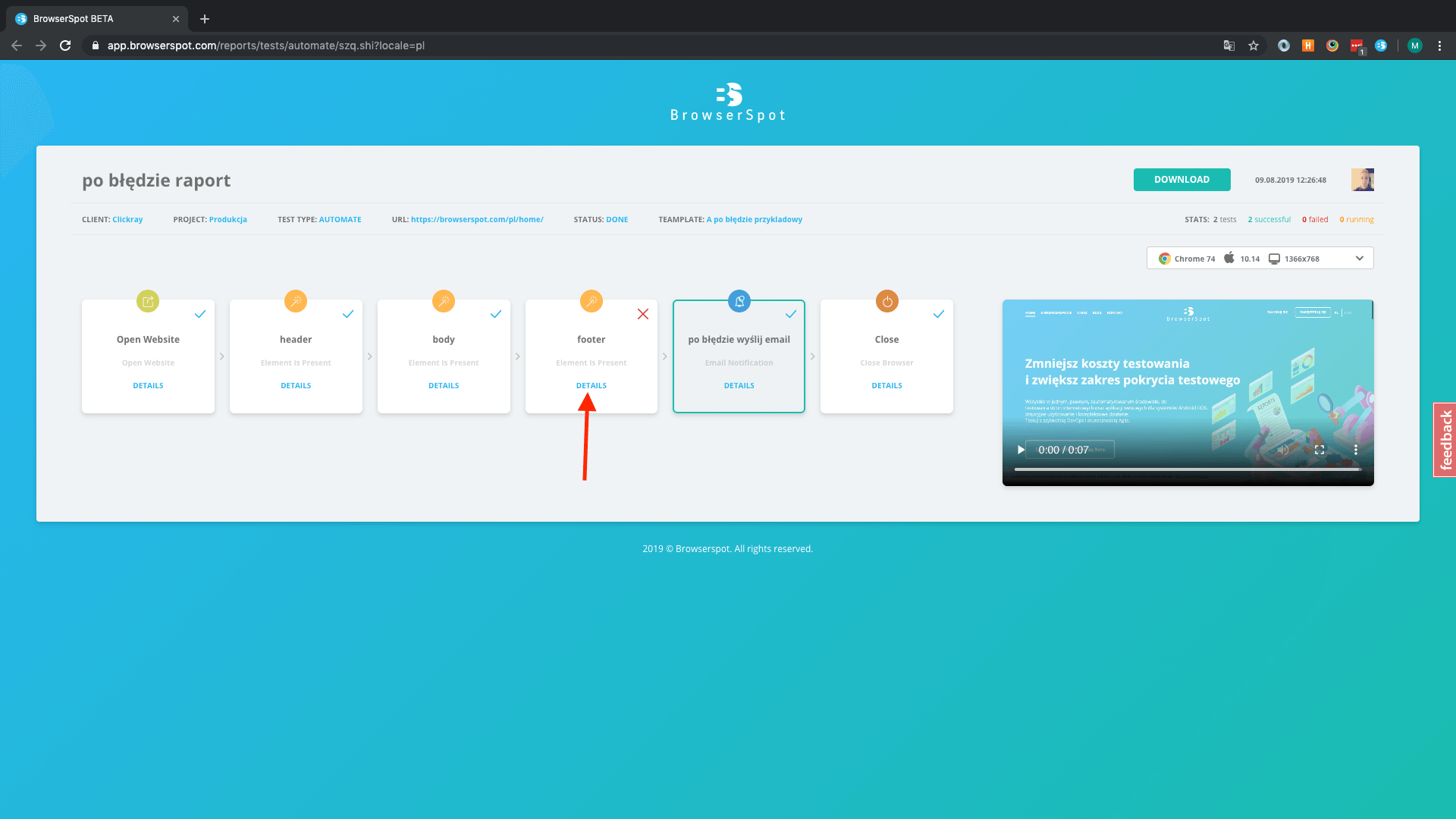
Wchodzimy w details tego modułu.
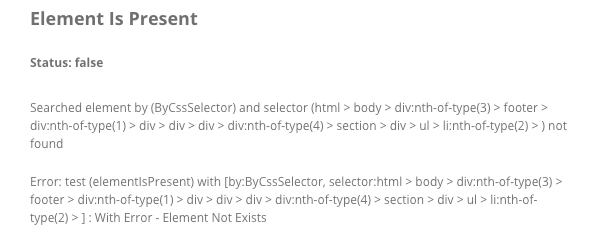
Jak widać status testu to “False”. Sprawdzamy dalej i dowiaduje się że element o danym selektorze nie został odnaleziony (nie istnieje).
Wniosek: jeśli selektor został prawidłowo podany, to wystąpił problem z naszą stroną internetową.
Jak to działa?
Zrzuty ekranów to funkcjonalność, która pozwala na zlokalizowane front-endowych błędów na danej stronie internetowej lub w aplikacji webowej. Aby wykonać taki zrzut należy w BrowserSpocie wejść w zakładkę “Zrzuty ekranów”. Uruchamianie testów zrzutów ekranów wygląda bardzo podobnie, jak w przypadku testów automatycznych. Różni się tylko jednym szczegółem zaznaczonym na zrzucie poniżej.
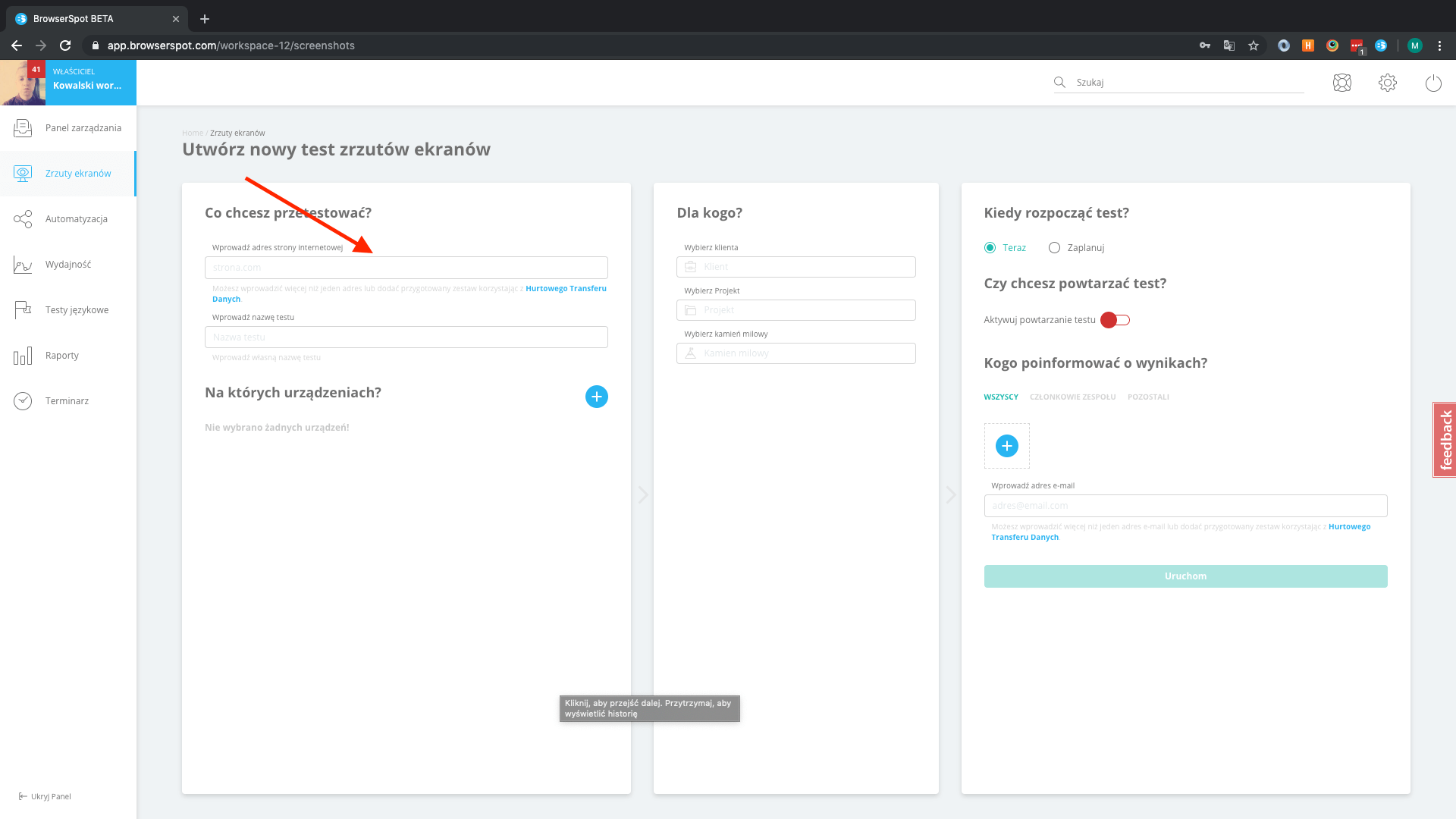
Tym szczegółem jest pole wprowadź adres strony internetowej. W testach automatycznym w tym miejscu wybieraliśmy stworzoną wcześniej templatę.
Następny krok to wybór urządzeń. Proces został opisany w rozdziale Tworzenie, w sekcji Na których urządzeniach.
Compare
Ustaliliśmy już, którą stronę chcemy przeanalizować pod względem wyglądu. Teraz czas na przejście do raportów i porównanie wyników. Można to robić manualnie, ale zaimplementowaliśmy narzędzie “Compare”, z którego skorzystamy.
Ten krótki film przedstawia w zasadę działania tej porównywarki (Compare). Na początku ustawiamy, który ze zrzutów ekranu będzie naszym wzorcem. W aplikacji wzorzec ten nazwaliśmy Master. To do niego będziemy porównywać i przyporządkowywać resztę zrzutów. Polega to na tym, że wybierając mastera będącego zrzutem ekranu na urządzeniu Mac z Operą 60 i rozdzielczością 1366×768, system automatycznie pokaże nam, z którymi zrzutami powinniśmy go porównać.
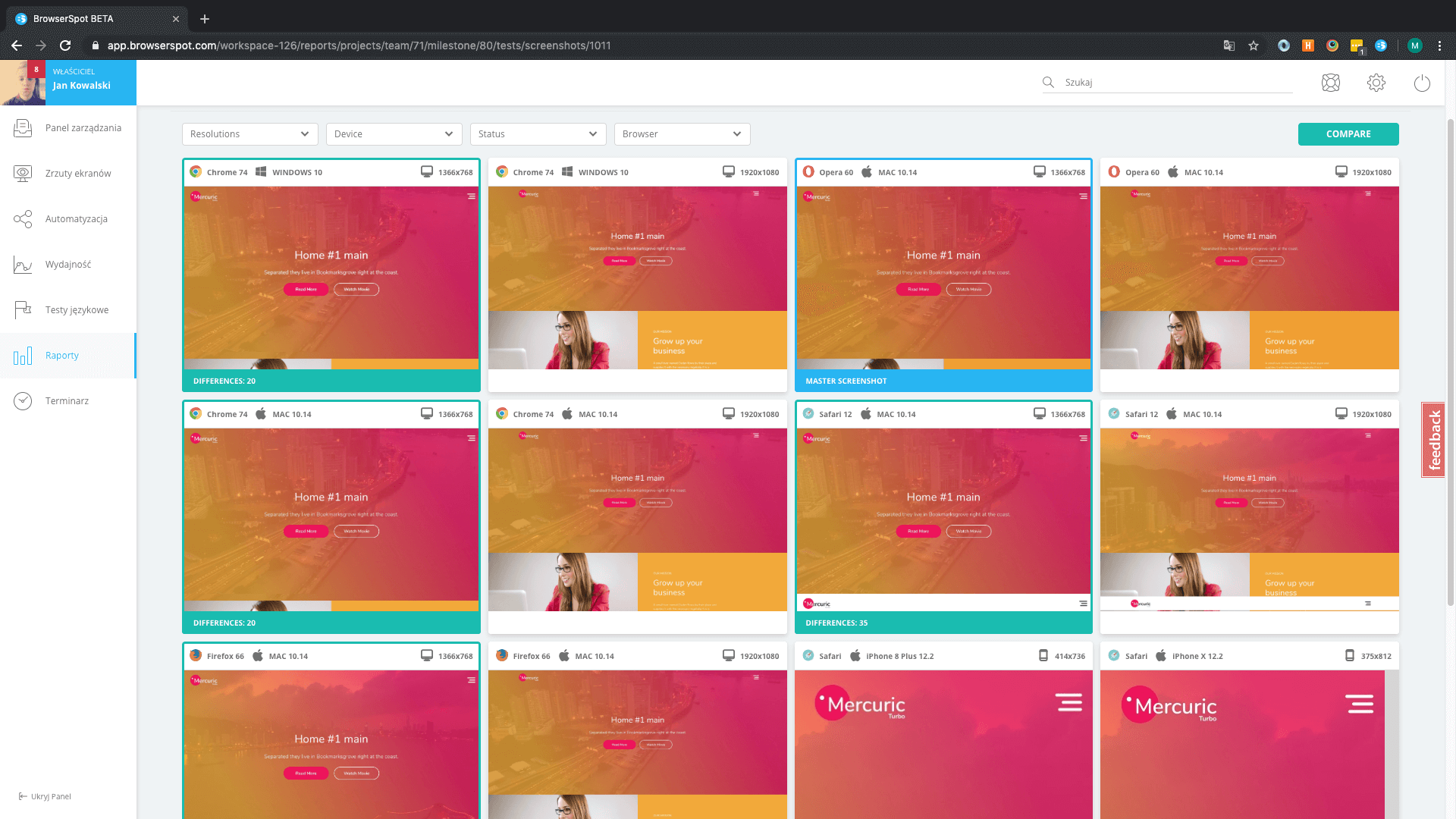
Jak widać na tym przykładzie, naszego mastera porównamy z 4 innymi zrzutami ekranów. Jednym z nich będzie urządzenie Windows 10 z przeglądarką Google Chrome i tą samą rozdzielczością.
Użyjmy Compare do porównania tych zrzutów.
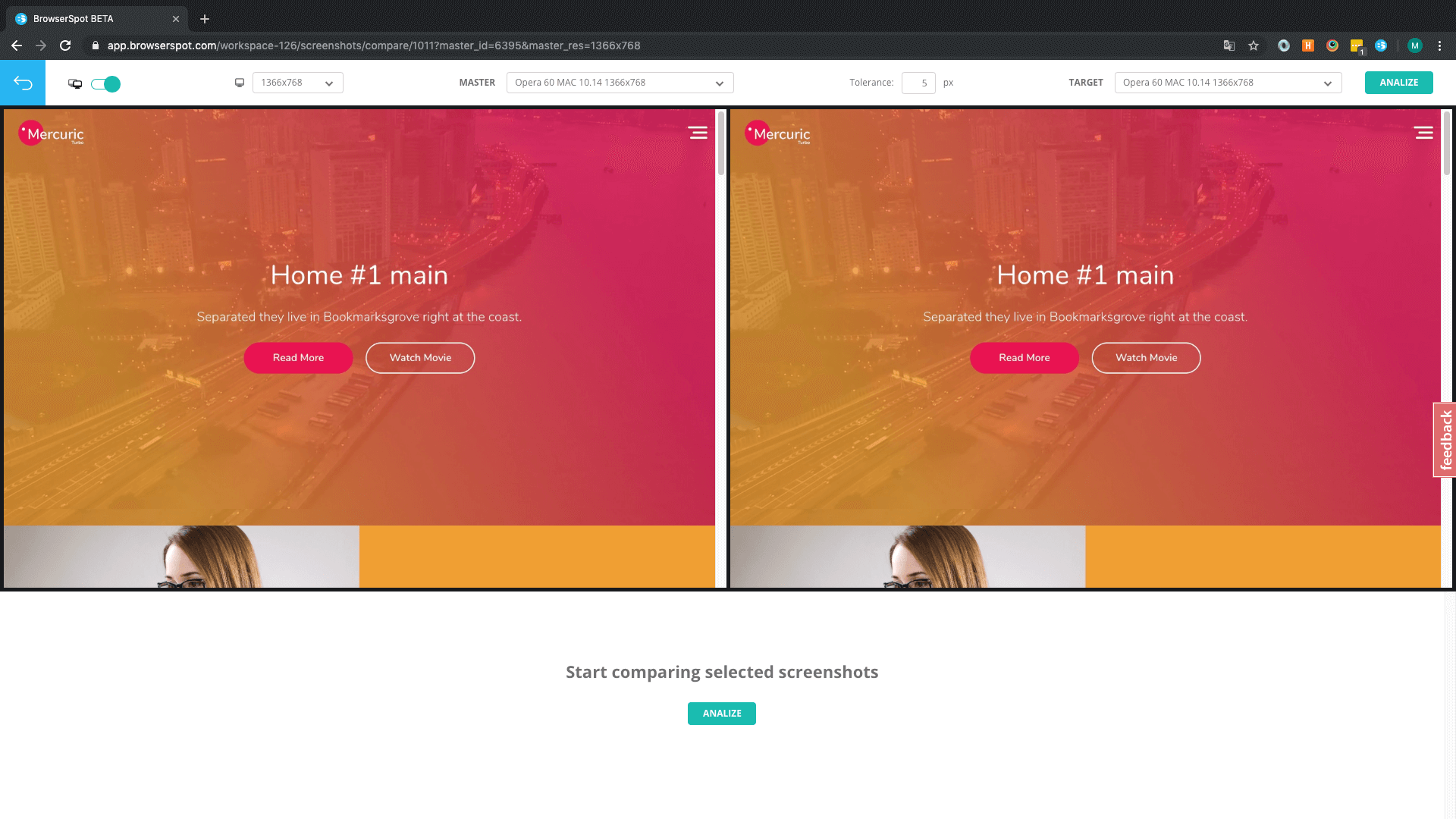
Compare umożliwia lokalizowanie różnic między zrzutami ekranów oraz równoległy podgląd. Klikając analizuj otrzymamy wszystkie elementy, które różnią się od ustalonego wzorca.
W zależności od konfiguracji Compare’a a dokładnie zmiennej tolerance otrzymamy względnie różne wyniki. Wyższa wartość zmiennej spowoduje to, że Compare będzie tolerował większe różnice między tymi samymi elementami na stronie.
Pobierz – co otrzymujemy?
W BrowserSpocie mamy możliwość pobierania wyników na swoje urządzenie. W raportach znajdziecie przycisk “Download”. Jeśli nie możesz znaleźć tej opcji, spójrz na poniższy zrzut ekranu i strzałkę wskazującą na ten przycisk. Po kliknięciu, na nasz komputer zostaje pobrany skompresowany plik w formacie .zip.
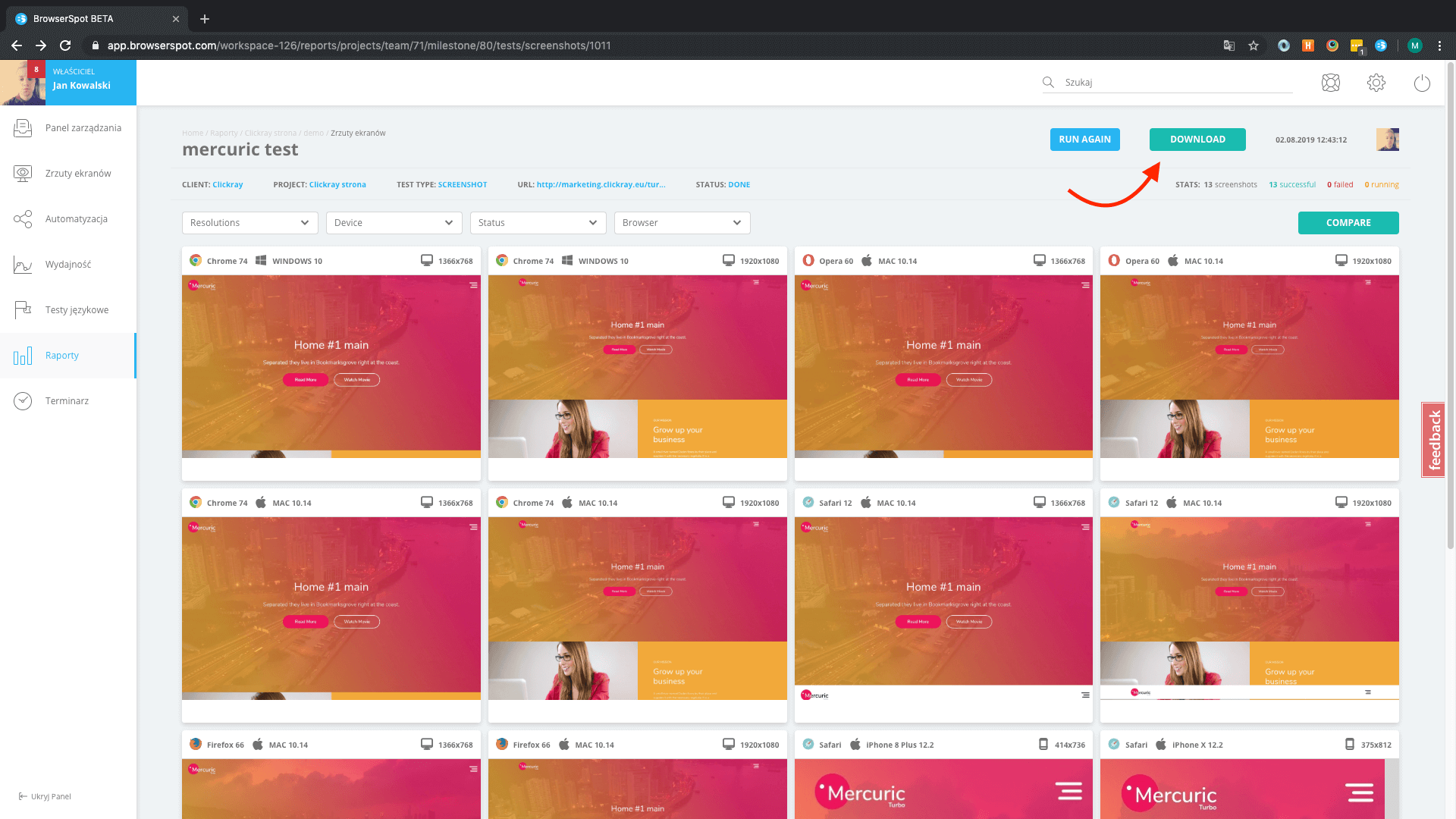
Rozpakowujemy go i otrzymujemy folder ze wszystkimi wykonanymi zrzutami ekranów.
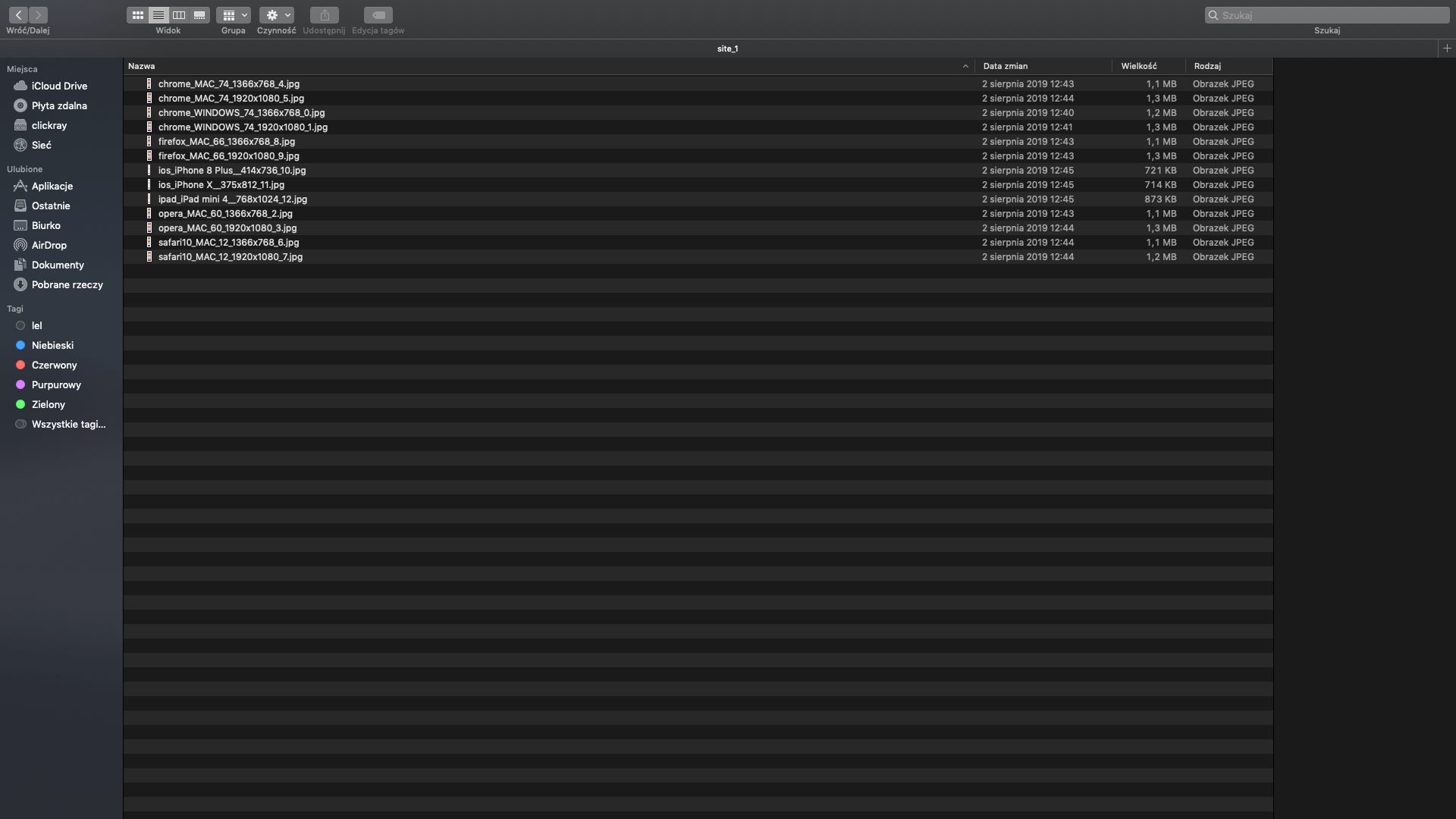
Przewaga nad emulatorami
W dobie postępującej wirtualizacji i przeniesienia licznych procesów do internetu wręcz archaicznym może wydawać się testowanie czegokolwiek na prawdziwych, fizycznych urządzeniach. A jednak. Testowanie na fizycznych sprzętach pozostaje kluczowe w pewnych przypadkach i nie zanosi się na to, by łatwo było je zastąpić lub by zastąpić je w ogóle. Testowanie aplikacji mobilnych na emulatorach jest ogromnym ryzykiem, ponieważ użytkownicy uruchamiają aplikacje na prawdziwych urządzeniach, a nie na emulatorach. Są rzeczy, których nie można znaleźć na emulatorach i symulatorach, i jest to jeden z największych powodów, dla których ludzie używają ich w połączeniu z prawdziwymi urządzeniami.
Poprawność językowa to temat, nad którym warto poświęcić trochę czasu. Dbałość o szczegóły na stronie internetowej na pewno zaprocentuje. Monotonne i czasochłonne byłoby sprawdzanie wyraz po wyrazie, czy poprawnie został on napisany i, czy interpunkcja w zdaniach jest poprawna. BrowserSpot dostarcza narzędzia, które zrobi to za nas.
Czego dowiemy się o testowanej stronie?
Testowana strona, a dokładnie jej zawartość zostanie przeanalizowany przez BrowserSpota i poda sugerowane poprawki w treści strony. Przykładowy raport z testu językowego wygląda tak jak na załączonym zrzucie ekranu.
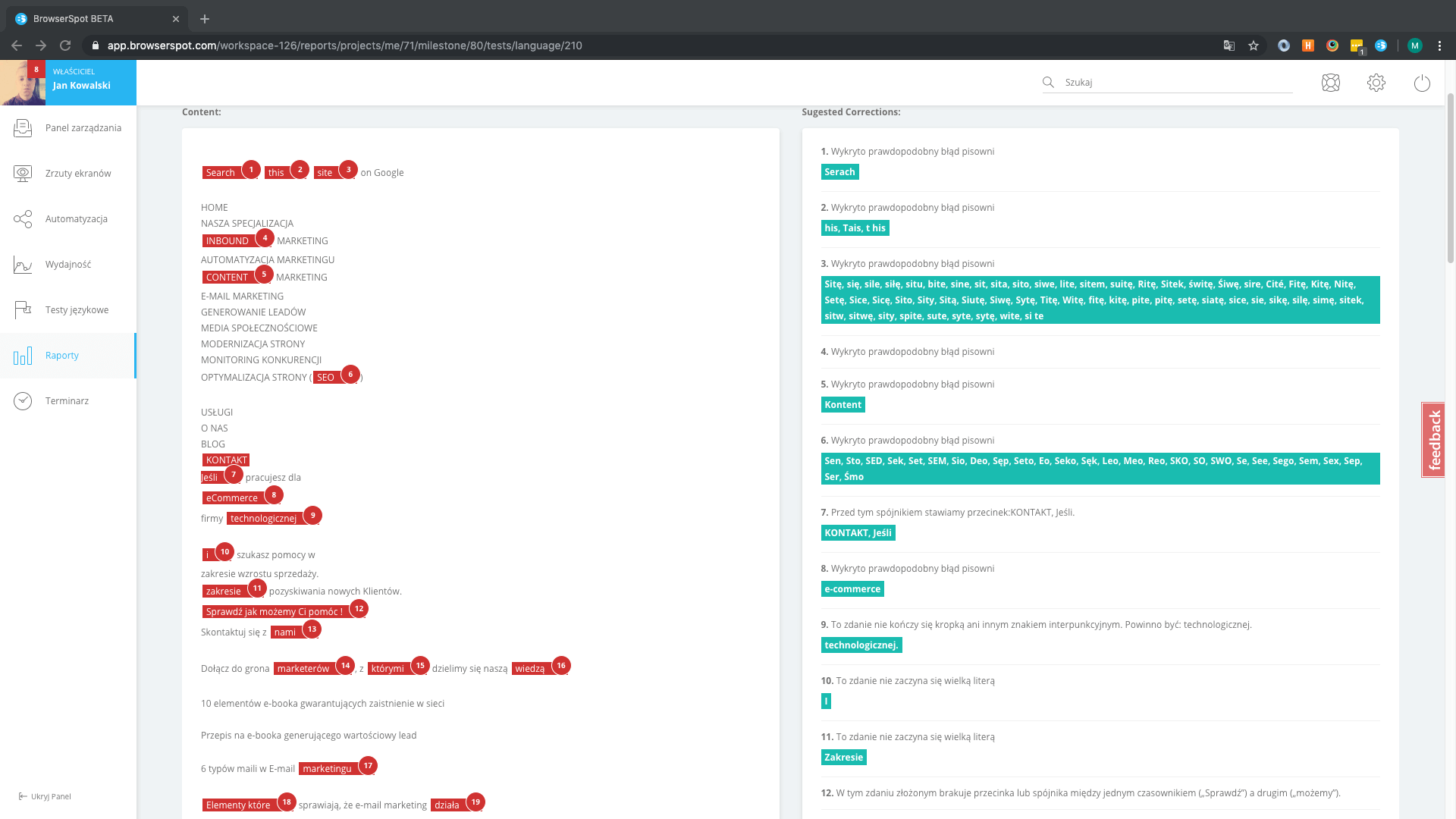
Po lewej stronie na czerwono zaznaczone są prawdopodobne błędy językowe. Zostały one ponumerowane. Po prawej stronie znajdują komentarze do nich i sugestie jak je poprawić. Z przeprowadzonego testu, którego wyniki są na załączonym zrzucie ekranu, dowiadujemy się, że np.: w przypadku numeru 9. zdanie nie kończy się kropką, a powinno. Na testowanej stronie wykryto 63 tego typu błędy.
Jak utworzyć test językowy?
Aby utworzyć test językowy, wystarczy wejść w zakładkę o tejże nazwie. Tam wypełnić odpowiednio formularz wyglądający tak jak na załączonym zrzucie ekranu.
Pierwsza część, a dokładnie dwa pierwsze inputy formularza to adres strony internetowej i wprowadzenie nazwy testu. Niczym nie różni się to od tworzenia testów zrzutów ekranu.
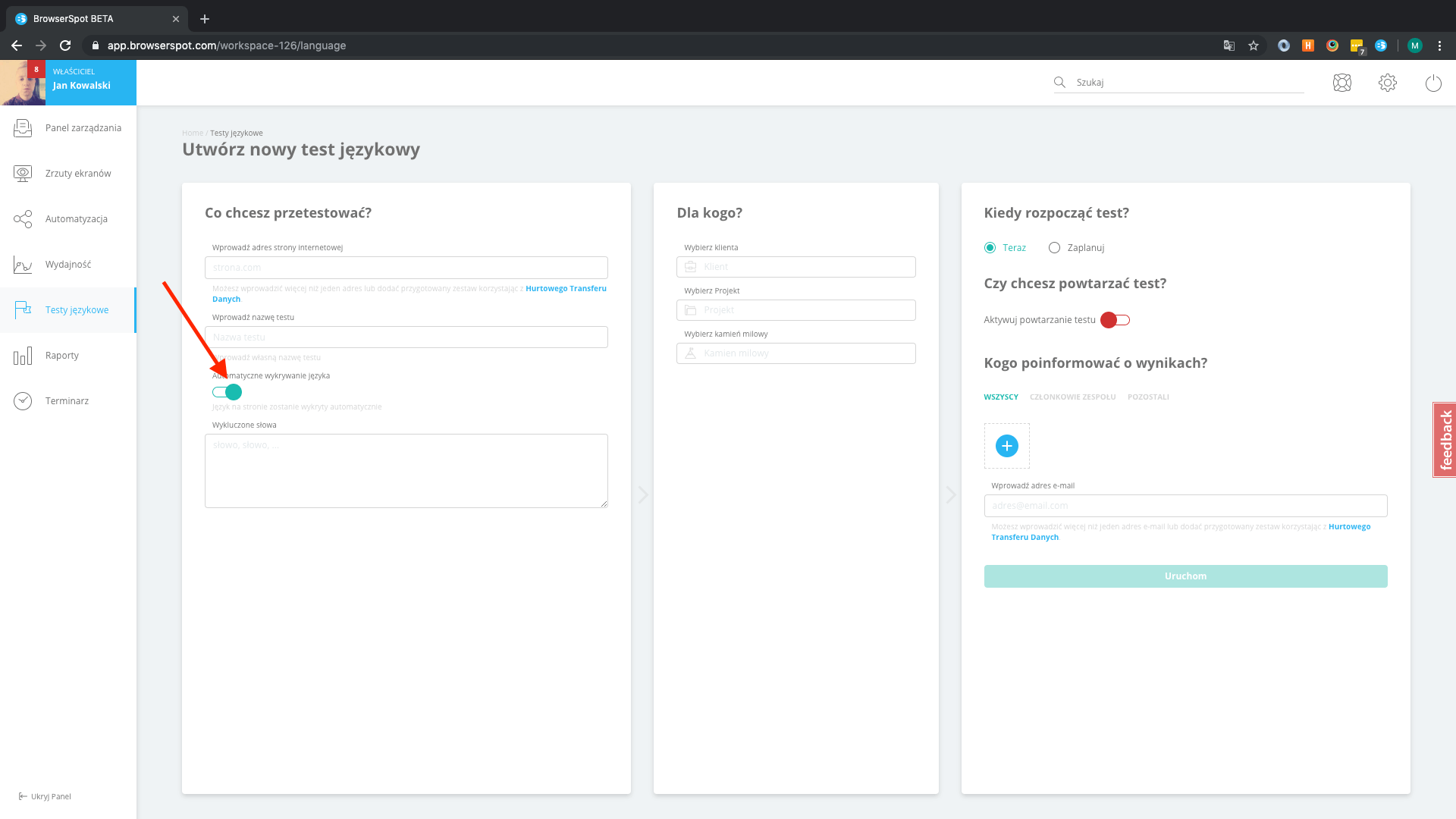
O możliwości automatycznego wykrywania języka w testach językowych jeszcze nie wspominaliśmy. Jeśli opcja jest uruchomiona, nie musimy przejmować się tym, w jakim języku jest analizowana strona internetowa. BrowserSpot sam ustawi go automatycznie. Jeśli zdecydujemy się na wybór języka manualnie, to do dyspozycji będziemy mieli kilkadziesiąt najpopularniejszych języków.
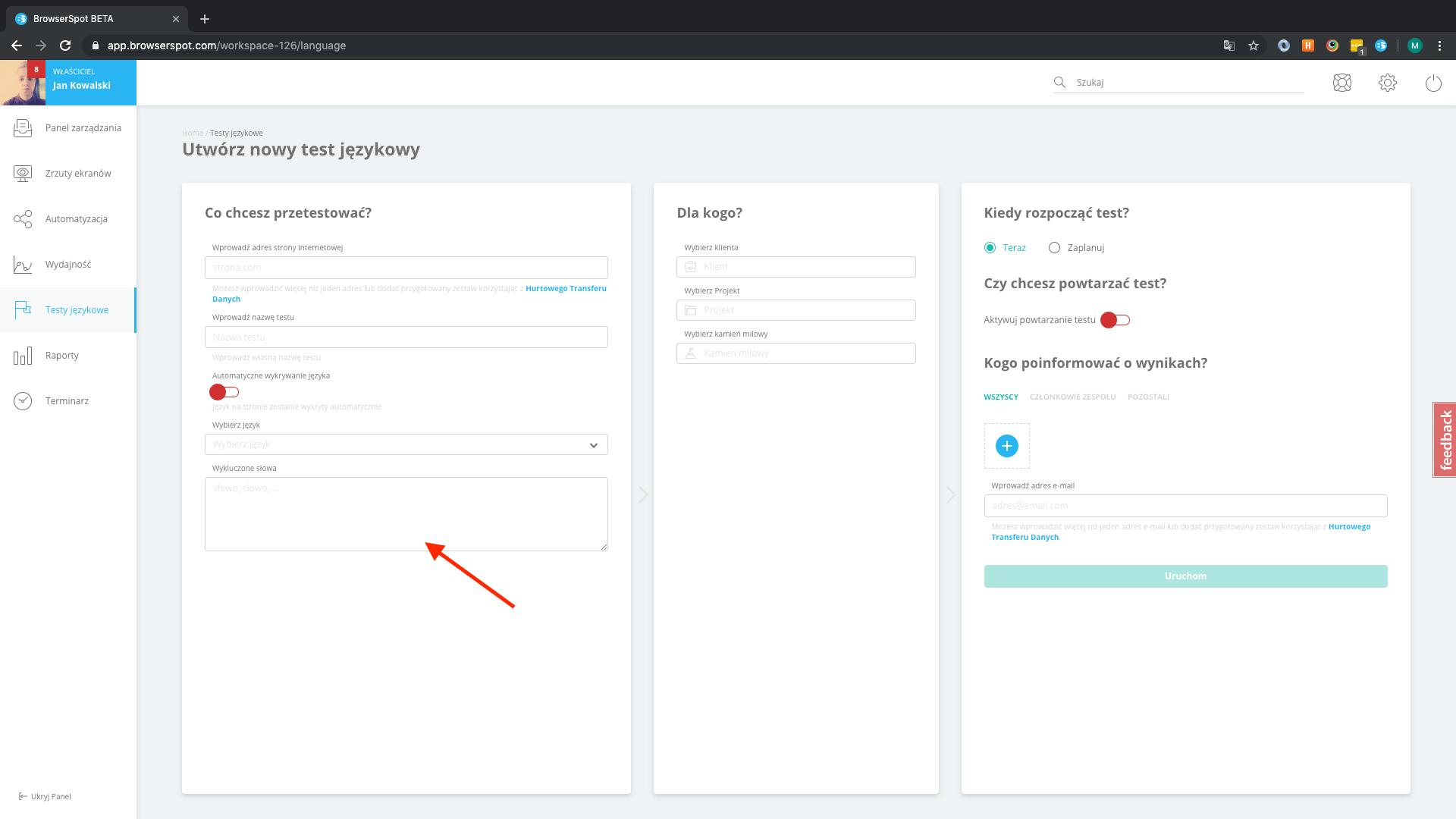
Kolejną bardzo przydatną i nieczęsto spotykaną możliwością na skuteczniejsze analizowanie treści na stronie, jest opcja wykluczenia słów. W odpowiednim miejscu (patrz: screen powyżej) wpisujemy słowa, które mają zostać pominięte i nie brane pod uwagę podczas przeprowadzania testu. Takimi słowami mogą być np. nazwy firmy pisane wielką literą. Nie ma ich w słowniku, a występują na analizowanej stronie.
Reszta formularza jest identyczna jak w przypadku innych rodzajów testów.
Cykliczne wykonywanie
Planowanie to funkcjonalność BrowserSpota, która pozwala na wykonywanie testów w przyszłości w określonym czasie. Można także skonfigurować wykonywanie testów tak, by odbywało się ono cyklicznie.
Wystarczy, że podczas tworzenia testu uzupełnimy odpowiednio ostatnią sekcję w formularzu.
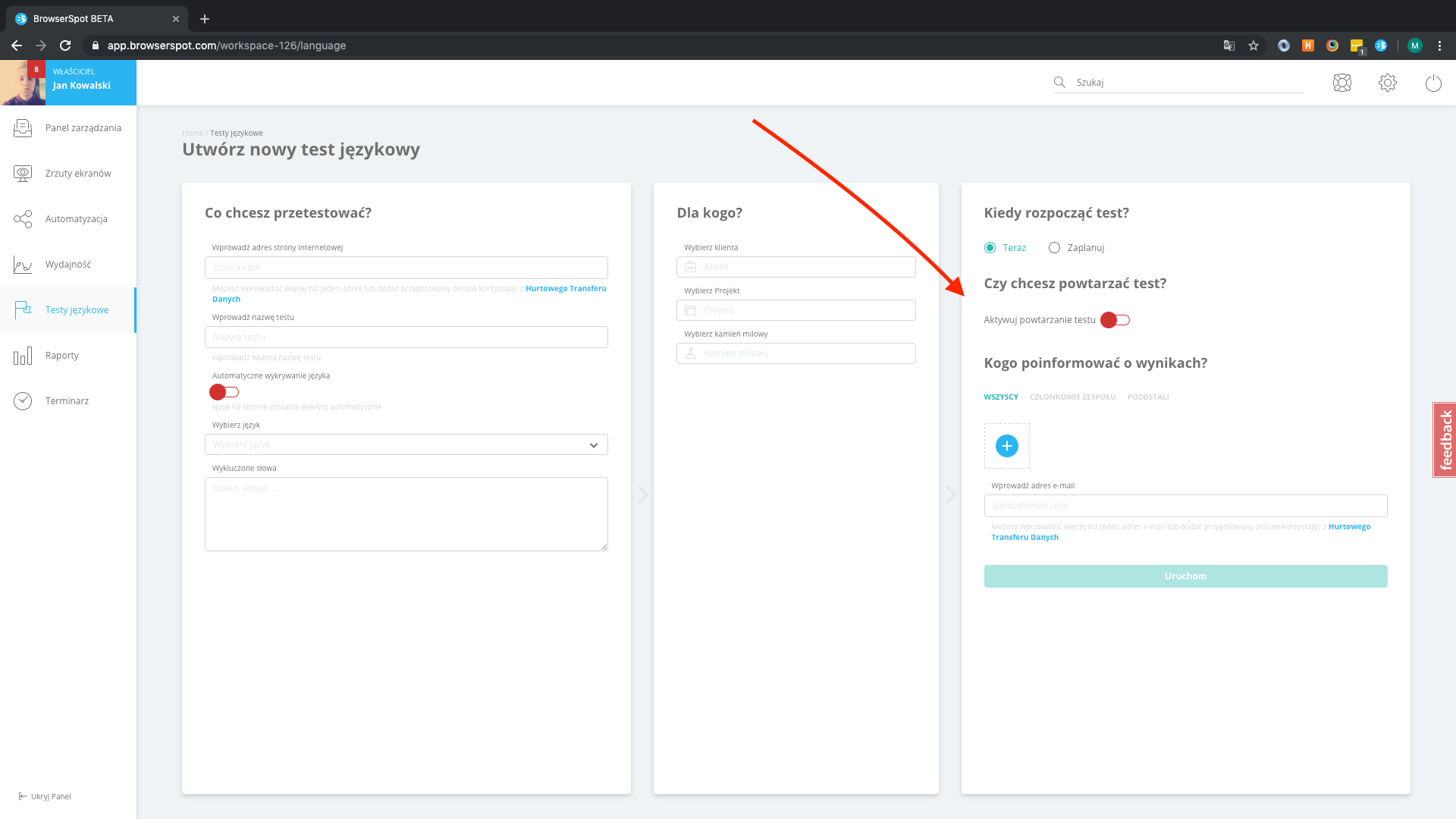
Pierwsze co należy zaznaczyć to opcja zaplanuj. Następnie aktywujemy opcję powtarzanie testu.
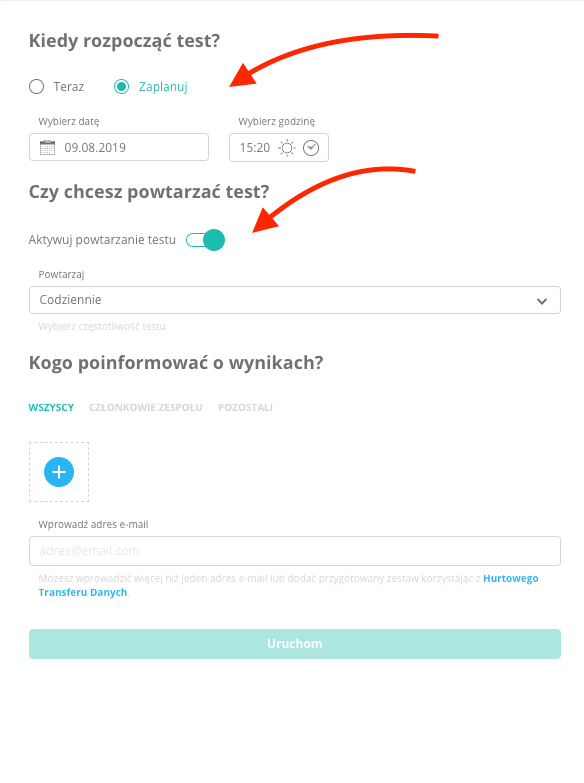
Jak widać na zrzucie, opcje planowania i powtarzania zostały aktywowane. Wybieramy odpowiednią dla nas datę i godzinę rozpoczęcia testu. Ponadto możemy ustawić, aby powtarzał się on cyklicznie co daną jednostkę czasu. W przykładzie powyżej test będzie wykonywany codziennie o godzinie 15:20.
Terminarz
Terminarz to zakładka, w której użytkownik zebrane ma wszystkie zaplanowane testy. Wyświetlone testy posiadają 3 statusy. Pierwszy z nich to WAITING. Oznacza, że test czeka na następne uruchomienie, które nastąpi o godzinie i w dniu podanym obok statusu (zaznaczony strzałką).
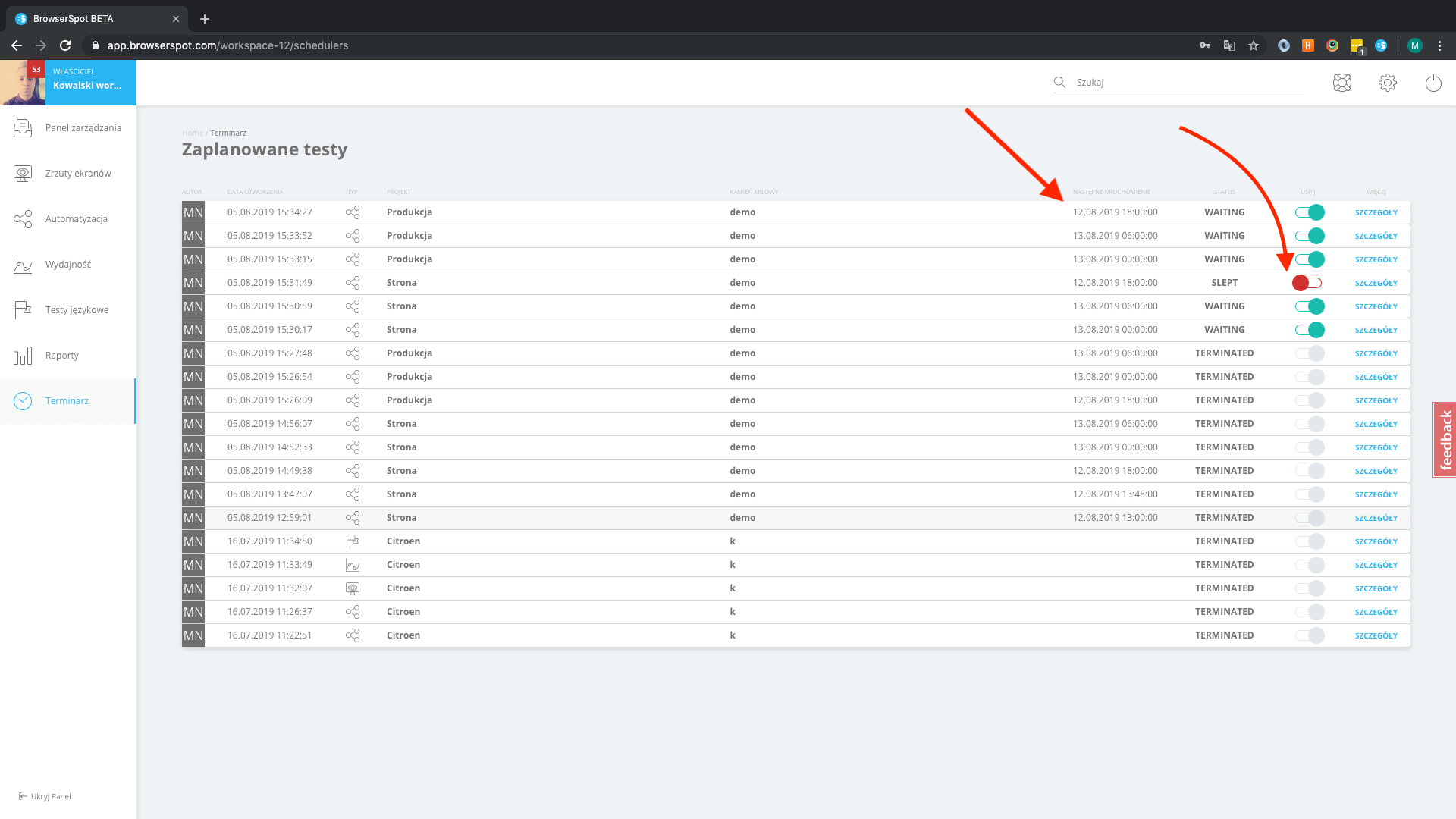
Kolejny status to SLEPT. Test o takim statusie zostaje uśpiony, czyli nie zostanie wykonany aż do momentu ponownego uruchomienia opcji.
Ostatni status to TERMINATED. Jest to usunięcie zaplanowanego testu, które można wykonać, przechodząc do Szczegółów. Tam zawarte są informacje oraz raporty na temat konkretnych schedulerów.
Poza podstawowymi informacjami warto zwrócić uwagę na liczbę uruchomionych testów, generowanych operacji oraz przebiegów widocznych na zrzucie poniżej.
- Liczba uruchomionych testów równa jest ilości adresów URL, która definiuje, ile testów wygeneruje jeden przebieg schedulera.
- Liczba generowanych operacji to ilość utworzonych operacji w trakcie jednego wywołania schedulera.
- Liczba przebiegów to suma wywołań schedulera od powstania danego testu.
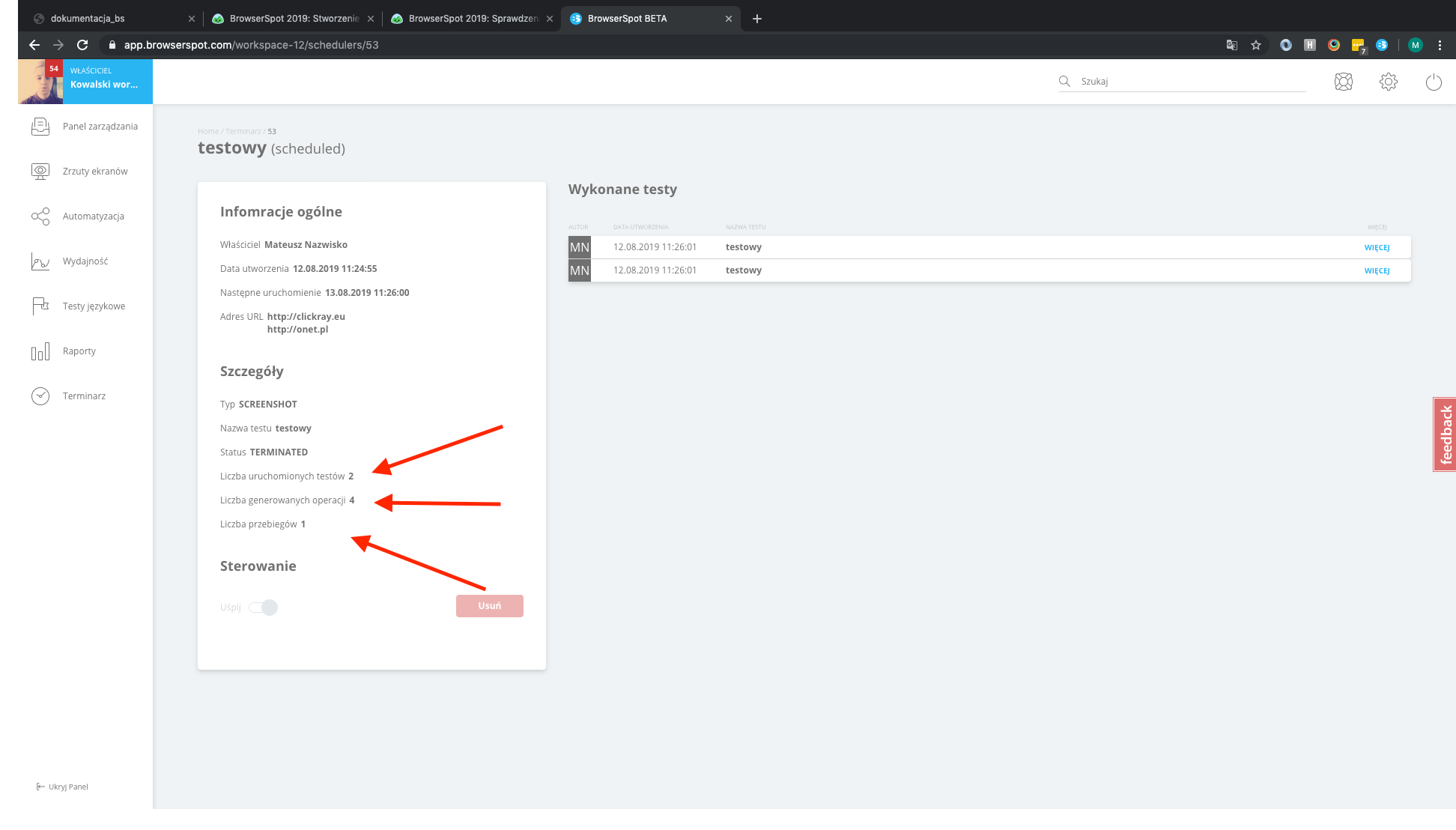
Po prawej stronie widzimy listę wykonanych testów. Zawiera ona wszystkie testy wywołane przez ten scheduler od początku jego powstania. Akurat w teście przedstawionym na zrzucie ekranu dostępne są tylko dwa wykonane testy, ponieważ tyle ich przeprowadzono.
Jak dzielą się raporty?
Raporty z wykonanych testów po pierwsze dzielą się ze względu na wykonywany projekt.
Do danego projektu przyporządkowany jest konkretny klient.
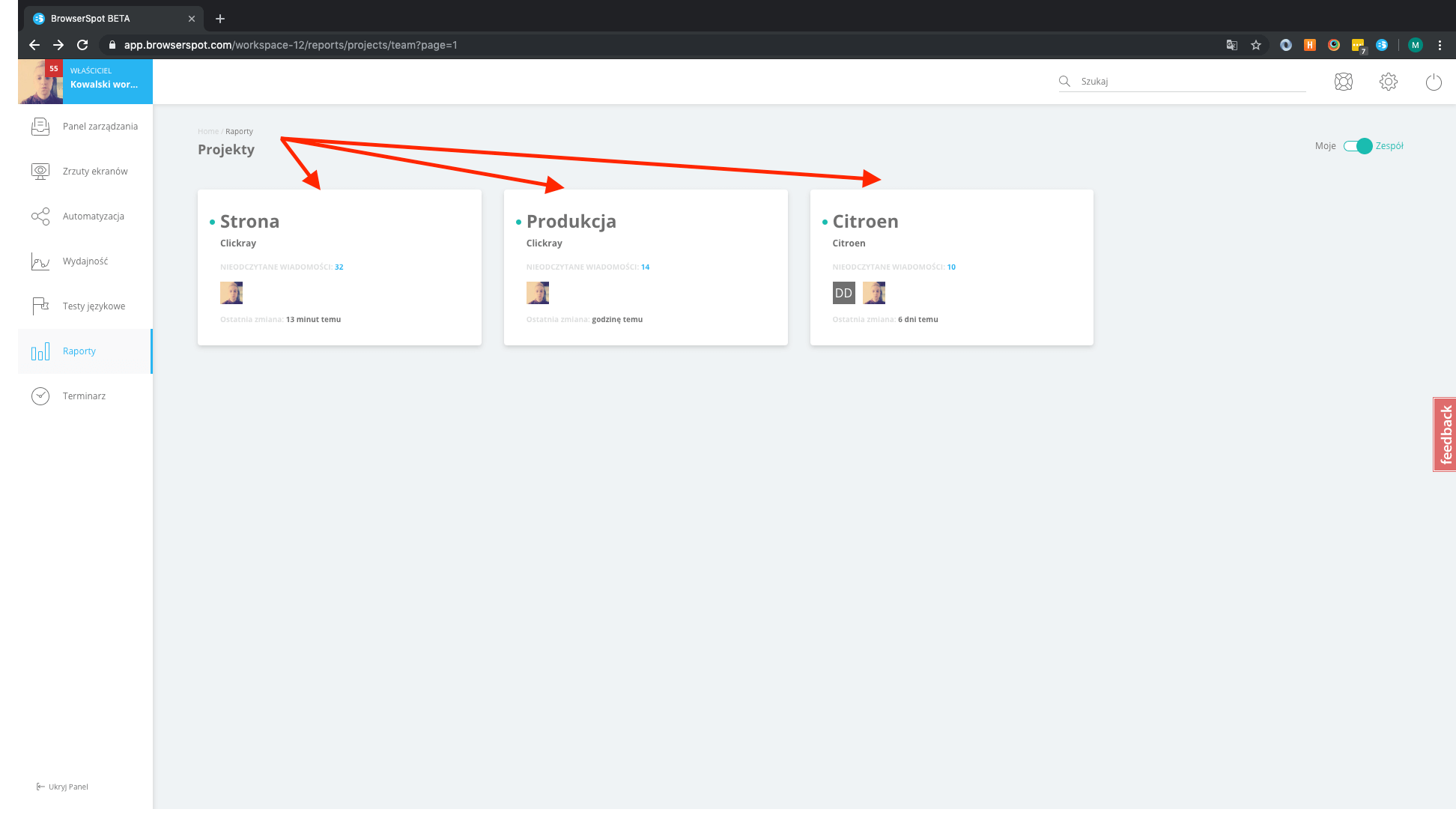
W domyślnym widoku raportów przedstawione są awatary użytkowników, którzy wykonywali testy w danym projekcie. Jeśli chcemy, aby wyświetlane były jedynie raporty z testów, które wykonaliśmy sami, odznaczamy checkbox’a na “Moje”.
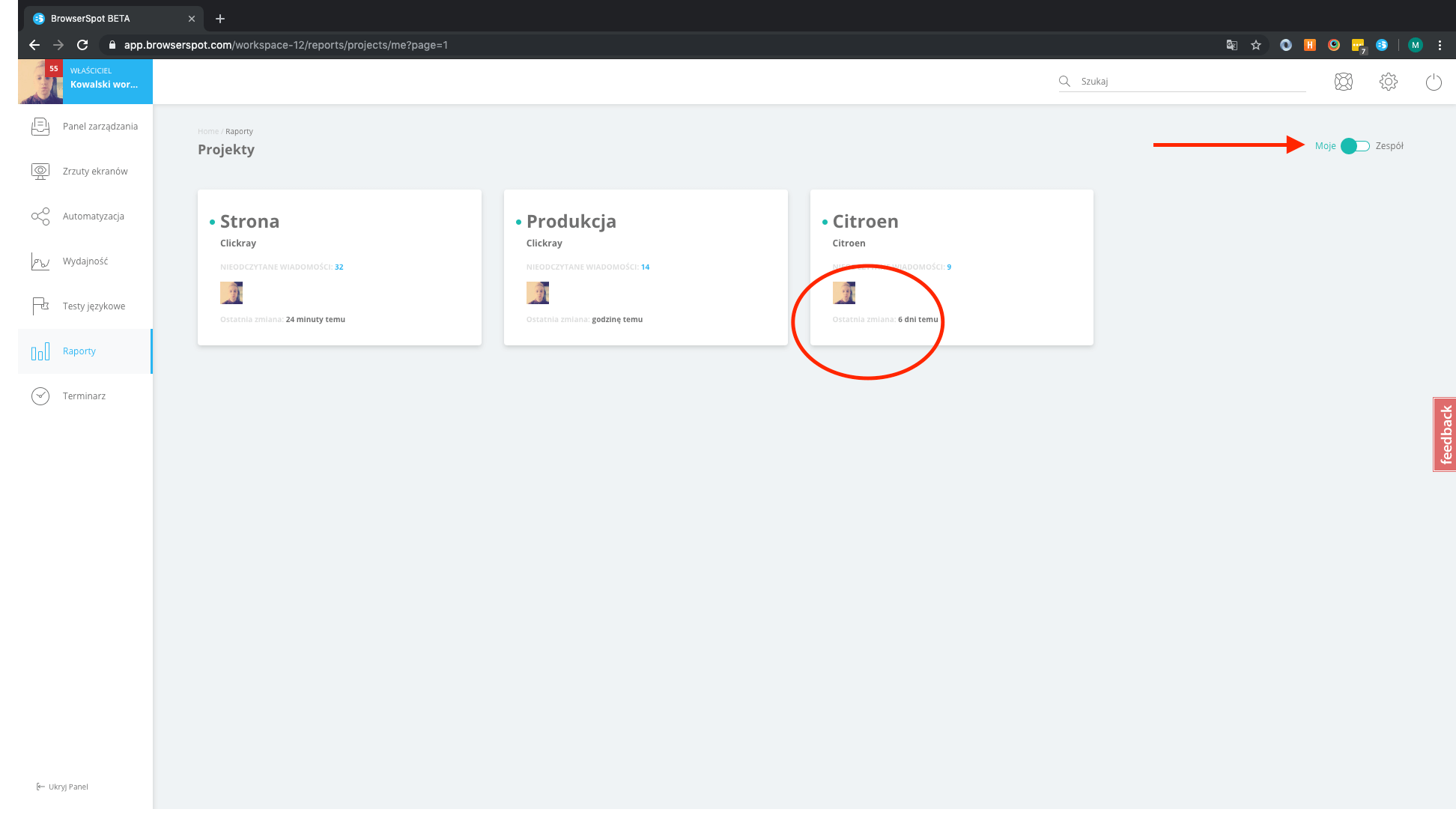
Teraz w porównaniu do poprzedniego zrzutu pod każdym z projektów widnieje tylko awatar użytkownika, do którego należy dany workspace.
Wybieramy interesujący nas projekt. Niech będzie to projekt Produkcja.
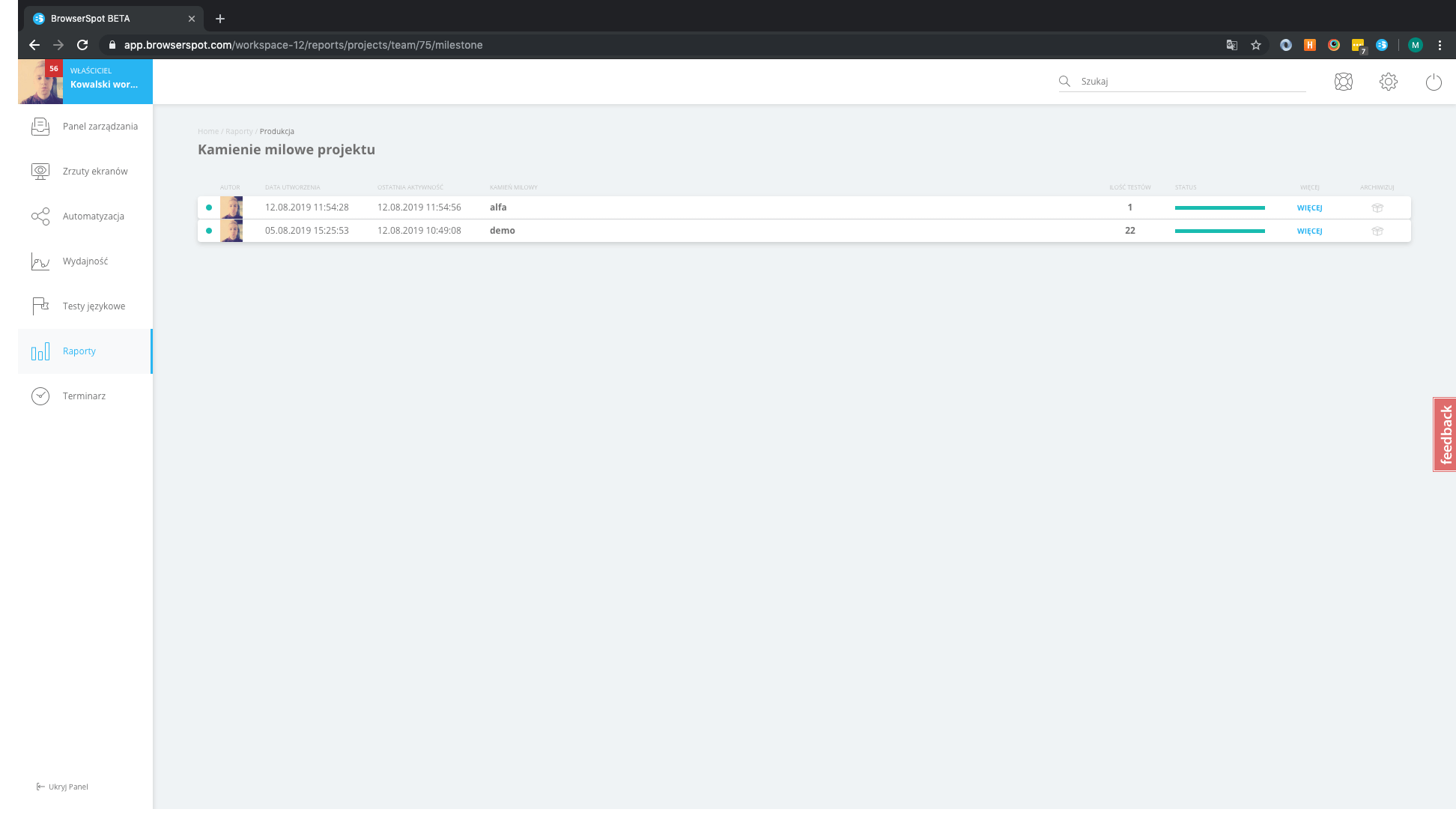
Konkretny projekt podzielony jest na kamienie milowe. W tym wypadku dostępne są dwa o nazwach “alfa” oraz “demo”. W pierwszym wykonany jest tylko jeden test, w drugim 22. Przechodzimy do kamienia milowego “demo”. Otrzymujemy posortowaną według dat utworzenia listę wykonanych testów. Im nowszy test, tym wyżej na liście się znajdzie. Na liście znajdują się podstawowe informacje na temat testów.
Statusy wykonanych testów
W tym miejscu chcielibyśmy zwrócić uwagę na najważniejszy element w raportach: Status wykonanego testu. Wyróżniamy 5 statusów:
- progress – oznacza, że test jest w trakcie wykonywania
- waiting – oznacza, że test jest w kolejce do wykonania
- done – test wykonał się poprawnie
- unplugged – problem z urządzeniem w Laboratorium urządzeń (tylko w wypadku screenshotów)
- failed – błąd wykonania testu
Statusy możemy znaleźć w dwóch miejscach. Pierwsze z nich jak na poniższym zrzucie, w Raportach.

Drugie miejsce, gdzie można odnaleźć status testu to szczegóły raportu.

Raport PDF na twoim urządzeniu
W celu szybkiego dzielenia się wynikami w formie papierowej, czy przechowywania ich na prywatnym dysku, udostępniamy możliwość pobierania raportów w formacie PDF. Aby pobrać taki raport, wystarczy wybrać opcję PDF zaznaczoną na zrzucie poniżej.
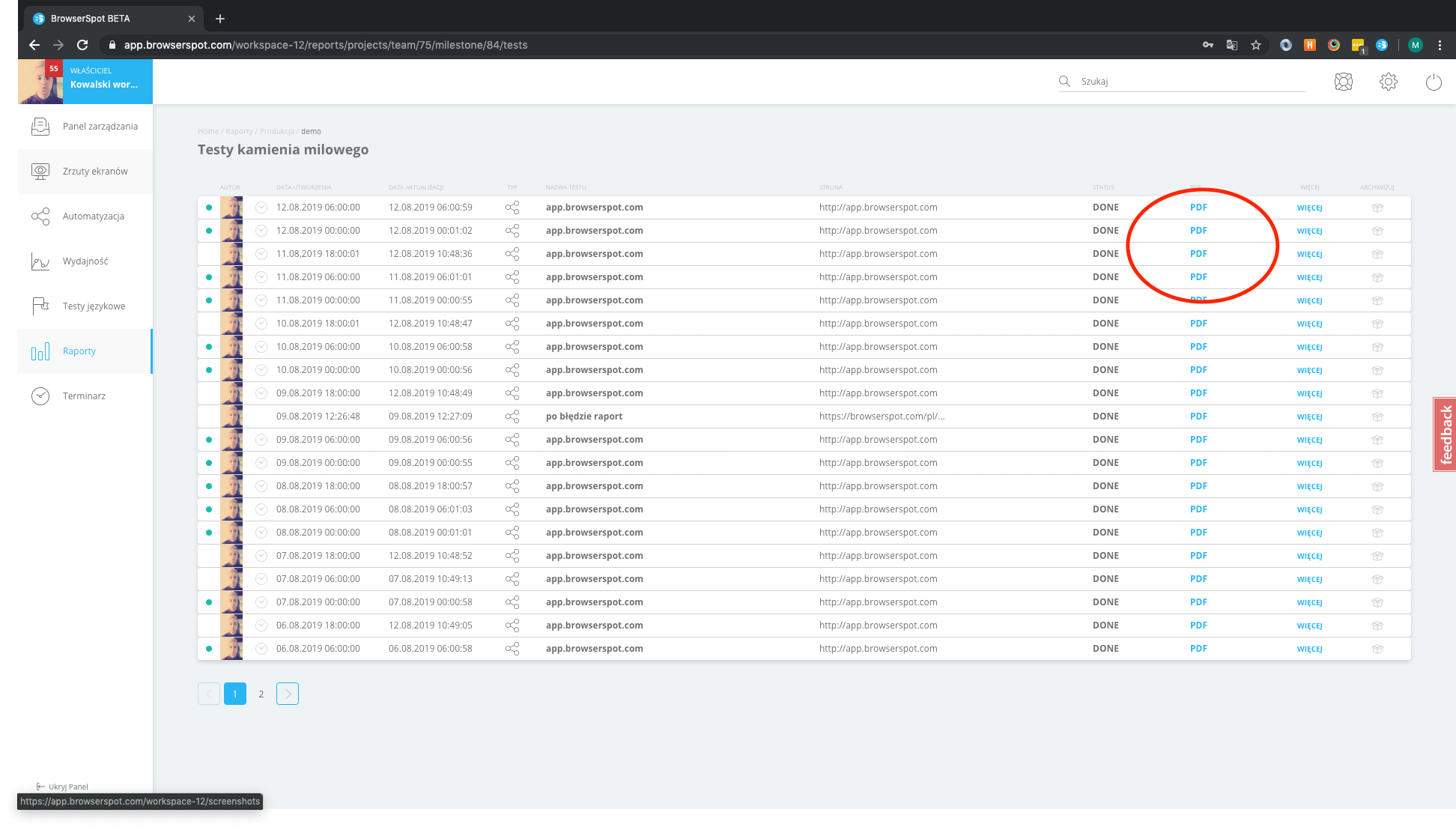
Wchodzimy w tę opcję i otrzymujemy podgląd przeglądarkowy dokumentu wraz z możliwością pobrania dokumentu i szczegółami testu.
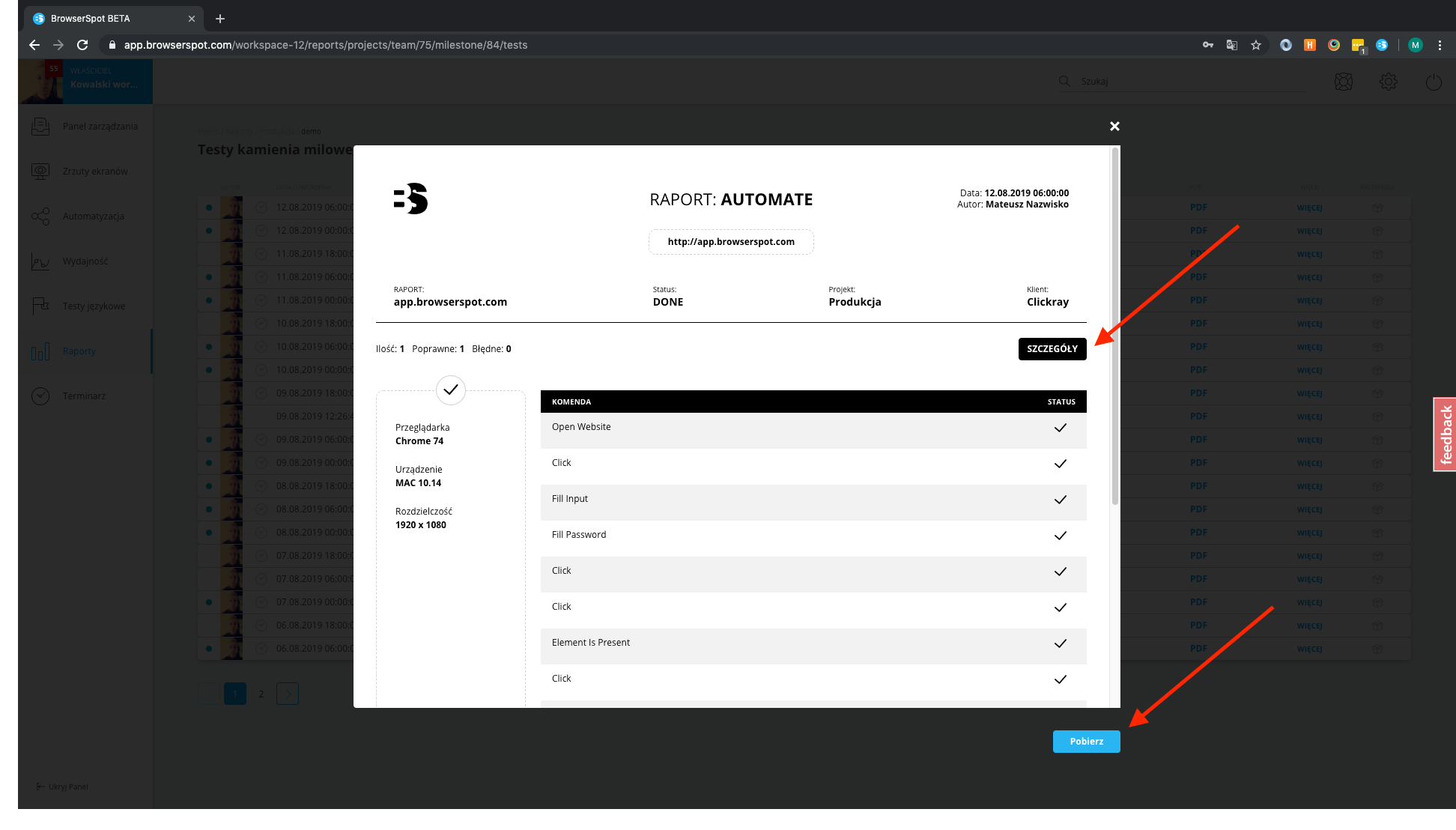
W zależności od rodzaju wykonanego testu PDF będzie zawierał inne informacje. W tym przypadku jest to test automatyczny. Zawiera on komendę Email Notification. Z raportu dowiadujemy się, że komenda ta nie została wykonana, ponieważ notyfikacja miała zostać wysłana podczas negatywnego statusu któregoś z poprzednich modułów.
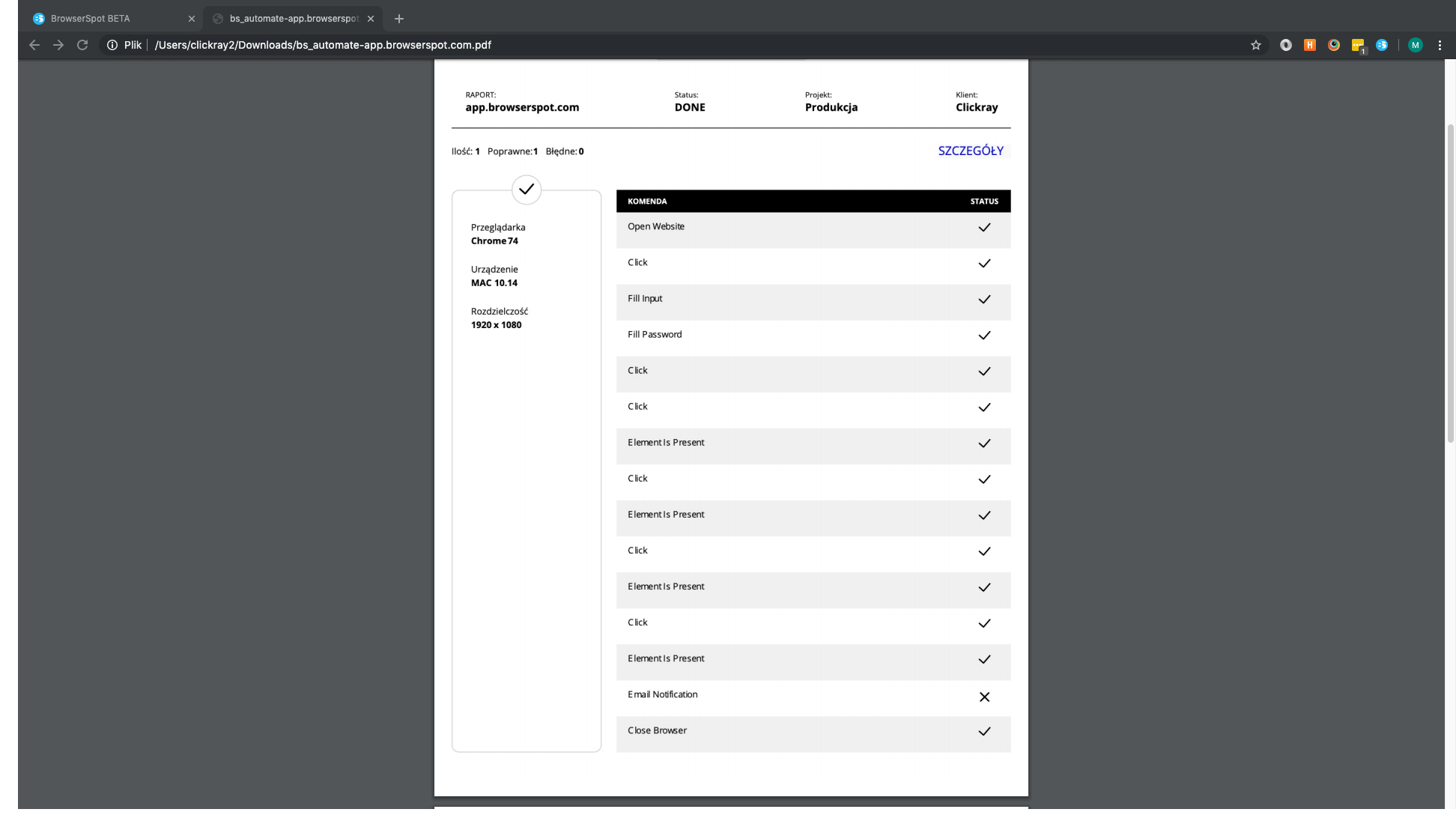
Wchodząc w szczegóły w pliku PDF zostajemy przeniesieni do raportu online.
Dziel się raportami
Raporty online w BrowserSpota dają możliwość dzielenia się nimi z użytkownikami nawet spoza naszego workspace’a. Wystarczy, że przekażemy link URL do takiego raportu.
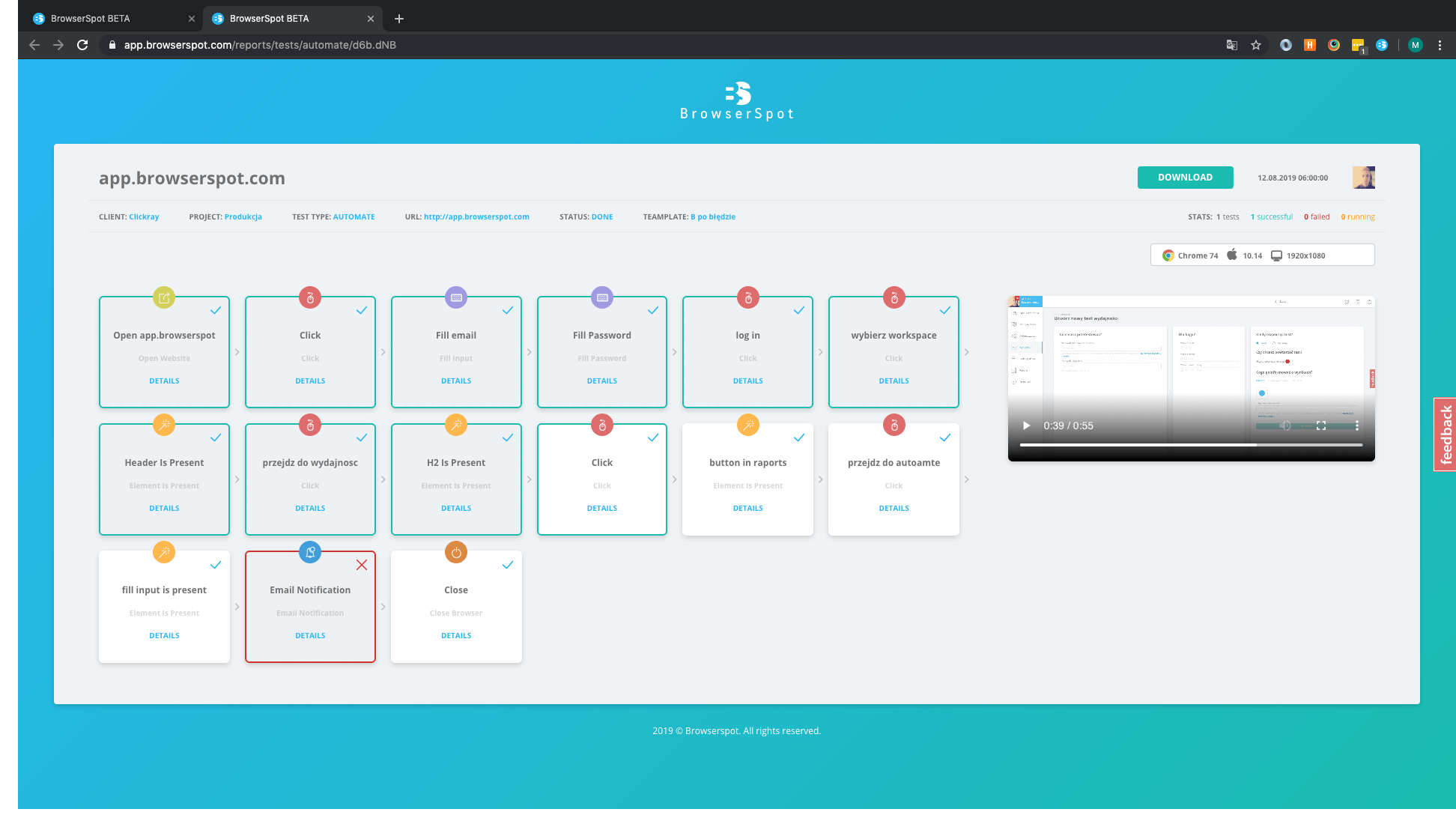
Raport online wygląda i funkcjonuje tak samo, jak raport dostępny z poziomu zwykłego użytkownika BrowserSpota. Jedyną różnicą jest to, że z poziomu tego raportu nie możemy zlecić powtórnego wykonania testu. Jest to wyłącznie raport służący do podglądu wyników.
Kogo chcesz informować o wynikach?
By automatycznie zlecić informowanie użytkownika o wynikach testu, należy wypełnić ostatnią część formularza podczas tworzenia testu.

Mamy tam trzy zakładki. Pierwsza z nich to wszyscy. Są to zarówno osoby niedodane do naszego zespołu, jak i jego członkowie. Wybierając osoby z zespołu, wystarczy zaznaczyć tych, do których kierujemy raport.

Jeśli potrzebujemy wysłać raport do osób spoza zespołu, należy podać ich adresy e-mail w miejscu zaznaczonym na zrzucie ekranu.
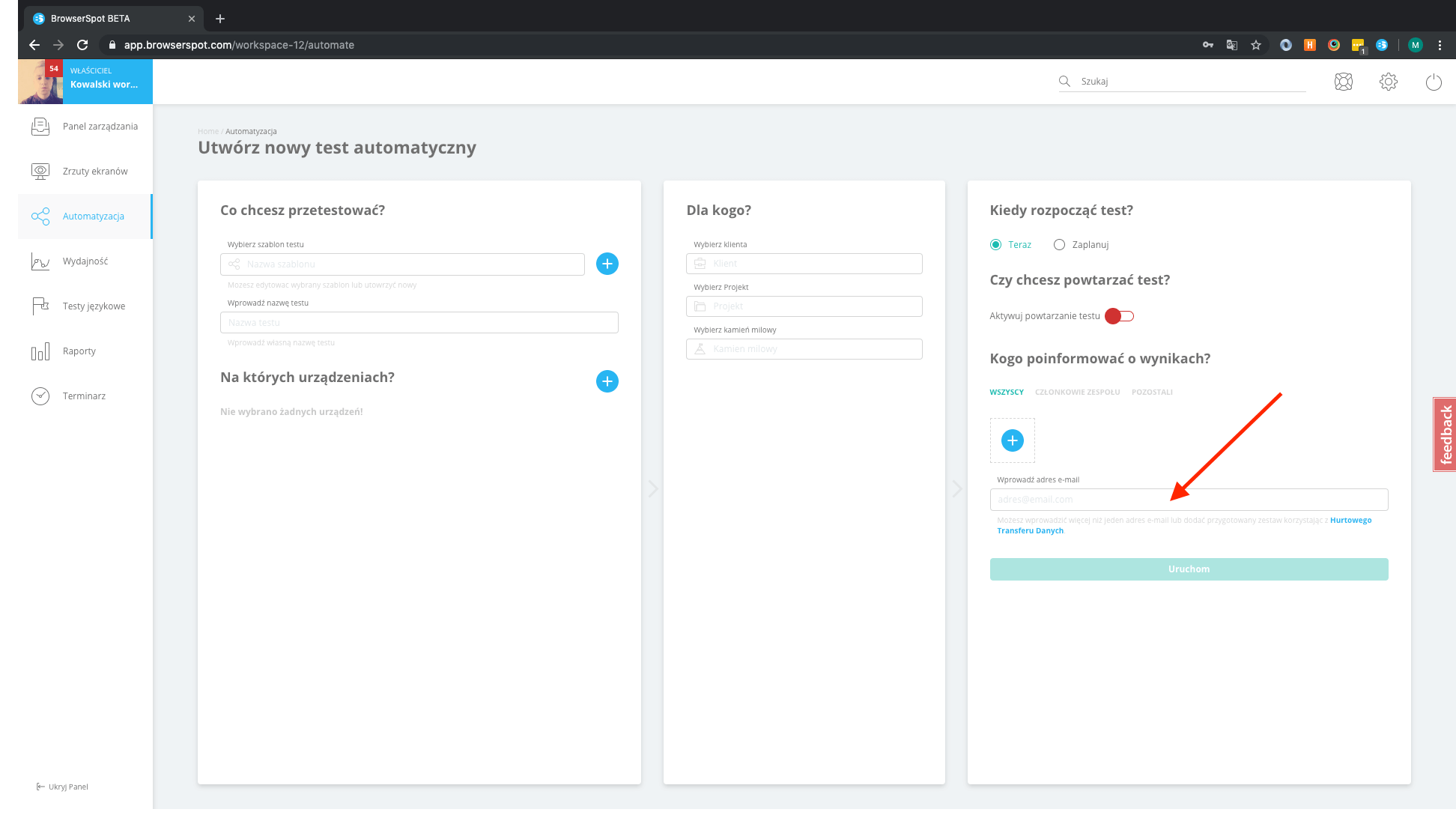
Wybrane osoby otrzymają raport na podane adresy e-mail.


